The Webex Meetings desktop app package includes two parts: the in-meeting app, which allows you to host or participate in meetings, and the pre-meeting app, which resides on your desktop.
System requirements for the Dropbox app for Mac computers. If you have a Mac computer and you want to run the Dropbox app, you need to use: Operating system OS X Yosemite (10.10) up to macOS Catalina (10.15) Find out what operating system you’re currently using; Update your operating system.
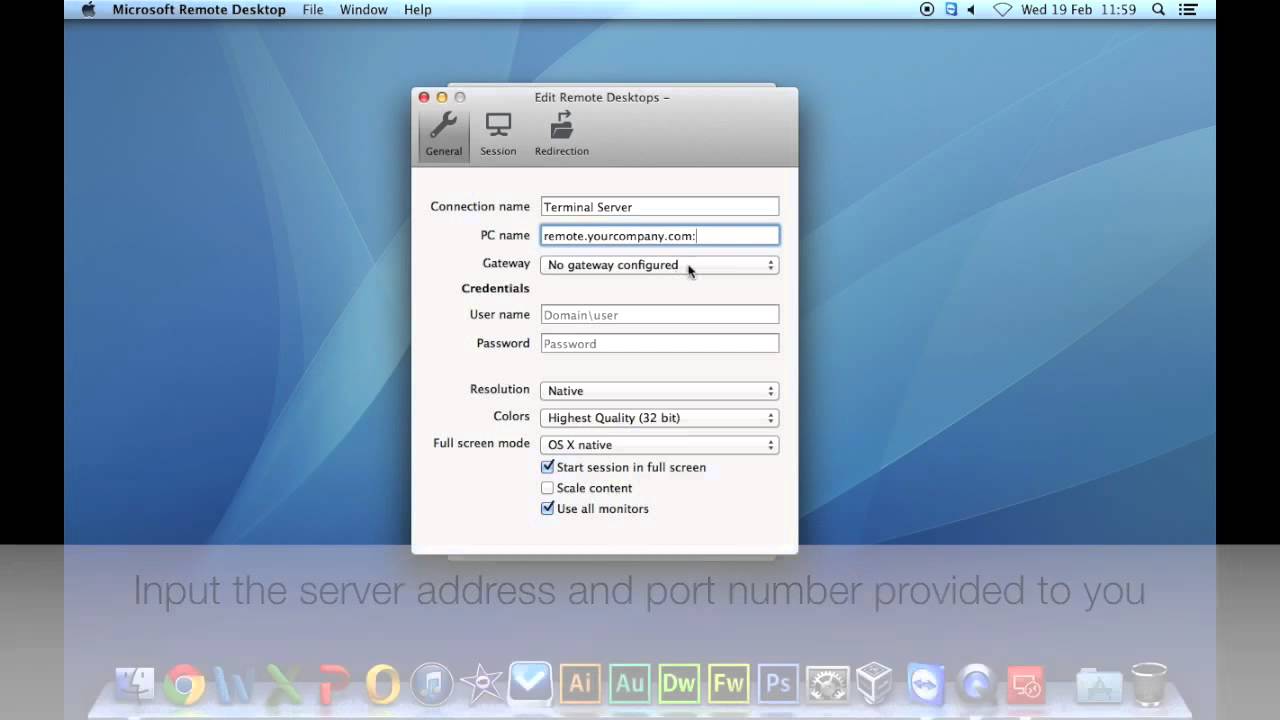
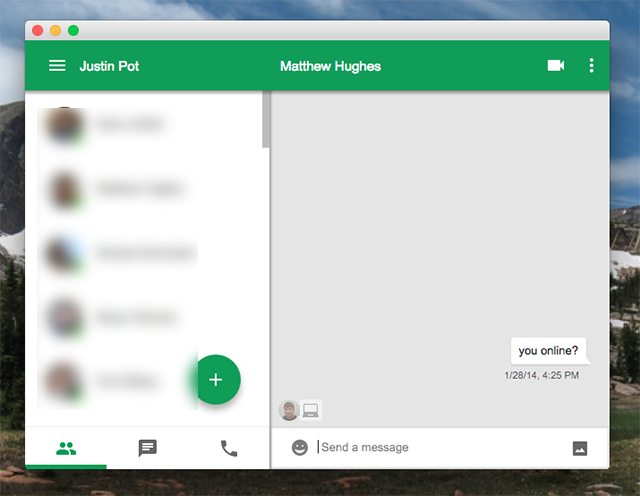
You can use the pre-meeting desktop app to manage your meetings, whether or not you have a Webex account. If you sign in with an account, you can start meetings instantly, schedule meetings, join your scheduled meetings, add integrations to join meetings from other apps, and detect nearby video devices. If you don't have an account or haven't signed in, you can still use the Webex Meetings desktop app as a guest to see your upcoming meetings, easily join your meetings, and connect to a video device.
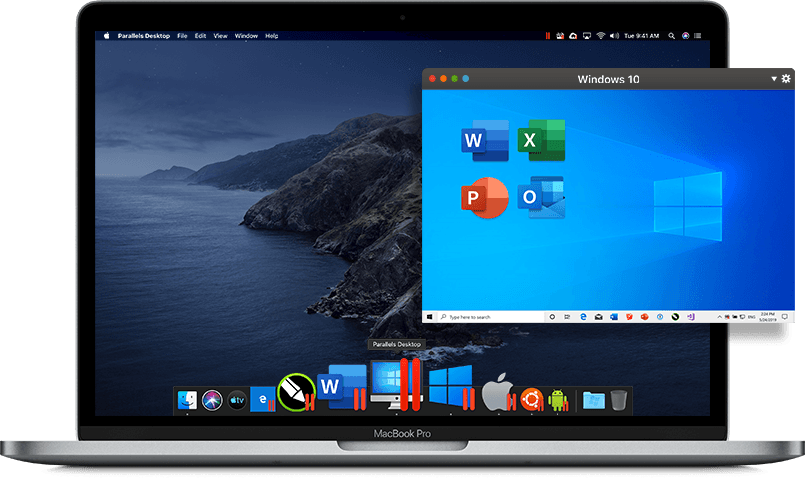
Download and Install the Webex Meetings Desktop App
The Webex Meetings desktop app automatically downloads after starting or joining a Webex meeting from a Webex site or email invitation. Click the installation file to install it. Refer to the New Webex Sign-In Users and the New Webex Guest Users sections in the Cisco Webex Meetings Desktop App Installation Matrix.
If you want to install the app without joining a meeting first, you can also download it manually. Go here to get the download file, then follow steps 3—5 below to install the file.
Customers who are locked down to a specific meeting application version should get the download file directly from their Webex site. Follow the steps below.
If you have a previous version of the Webex Meetings desktop app, you have to uninstall that version before installing the new version. |
| 1 | Sign in to your Webex site. |
| 2 | Select Downloads > Cisco Webex Meetings Desktop App > Download. |
| 3 | Run the .msi (Windows) or .dmg (Mac) installation file and follow the instructions. The Webex Meetings desktop app opens when the installation is complete. |
| 4 | Enter your email address and select Sign In. |
| 5 | Select or enter your Webex site URL, and then enter your password. |
All of the requirements in the following sections apply to both the Microsoft Teams desktop app and the Teams Web app.
Hardware requirements for Teams on a Windows PC
| Component | Requirement |
|---|---|
| Computer and processor | Minimum 1.6 GHz (or higher) (32-bit or 64-bit). |
| Memory | 2.0 GB RAM |
| Hard disk | 3.0 GB of available disk space |
| Display | 1024 x 768 screen resolution |
| Graphics hardware | Minimum of 128 MB graphics memory |
| Operating system | Windows Server 2012 R2+, Windows 10, or Windows 8.1 in 32-bit and 64-bit. For the best experience, use the latest version of your operating system. |
| .NET version | Requires .NET 4.5 CLR or later |
| Video | USB 2.0 video camera |
| Devices | Standard laptop camera, microphone, and speakers |
| Video calls and meetings |
|
| Teams live events | If you are producing a Teams live event, we recommend using a computer that has a Core i5 Kaby Lake processor, 4.0 GB RAM (or higher), and hardware encoder. See Hardware decoder and encoder driver recommendations for a list of unsupported decoders and encoders. |
Hardware requirements for Teams on a Mac
| Component | Requirement |
|---|---|
| Processor | Minimum Intel processor, Core 2 Duo or higher |
| Memory | 2.0 GB RAM |
| Hard disk | 1.5 GB of available disk space |
| Display | 1280 x 800 or higher resolution |
| Operating system | Mac OS X 10.11 El Capitan or later |
| Video | Compatible webcam |
| Voice | Compatible microphone and speakers, headset with microphone, or equivalent device |
| Video calls and meetings |
|
Hardware requirements for Teams on Linux
Box Desktop App Mac Requirements
| Component | Requirement |
|---|---|
| Computer and processor | Minimum 1.6 GHz (or higher) (32-bit or 64-bit). |
| Memory | 2.0 GB RAM |
| Hard disk | 3.0 GB of available disk space |
| Display | 1024 x 768 screen resolution |
| Graphics hardware | Minimum of 128 MB graphics memory |
| Operating system | Linux distribution capable of installing DEB or RPM. |
| Video | USB 2.0 video camera |
| Devices | Standard laptop camera, microphone, and speakers |
| Voice | Compatible microphone and speakers, headset with microphone, or equivalent device |
| Video calls and meetings |
|
| Supported Linux distributions | Ubuntu 16.04 LTS, 18.04 LTS, Fedora 30 Workstation, RHEL 8 Workstation, CentOS 8 |
Hardware requirements for Teams on mobile devices
You can use Teams on these mobile platforms:
Microsoft Remote Desktop App Mac
Android: Compatible with Android phones and tablets.
Support is limited to the last four major versions of Android. When a new major version of Android is released, the new version and the previous three versions are officially supported.
iOS: Compatible with iPhone, iPad, and iPod touch.
Support is limited to the two most recent major versions of iOS. When a new major version of iOS is released, the new version of iOS and the previous version are officially supported.The optional Blur my background video effect on iOS requires an operating system of iOS 12 or later and is compatible with the following devices: iPhone 7 or later, iPad 2018 (6th generation) or later, and the iPod touch 2019 (7th generation).
Box Desktop App Download
For the best experience with Teams, use the latest version of iOS and Android.
Hardware requirements for Teams in a Virtual Desktop Infrastructure (VDI) environment
Remote Desktop Mac App Store
See Teams for Virtualized Desktop Infrastructure for requirements for running Teams in a virtualized environment.