SHARE PHOTOS AND VIDEOS – Capture the moment with the Messenger Camera, add a filter or doodle, then send to friends or share to Stories. RALLY THE GROUP – Make plans to get together with polls and more. SEND MONEY SECURELY AND EASILY (within US only) Send and receive money from friends in the app by adding your debit card or PayPal account. Jul 26, 2018 How To Create Chat Groups In Facebook Messenger Go to Messenger and in the top left-hand corner, click the icon to start a new message. You will now see at.
Posted January 31, 2018 by Leomar Umpad in Apps, Facebook
Do you have a bunch of friends that you want to chat in Facebook Messenger at once? You can create a group chat on Facebook Messenger, so all of your group’s conversation is in one place. This article will discuss how to make a group chat on Facebook Messenger.
Online messaging apps allow you to connect with someone even if that person is on the other part of the globe. The most popular messaging app is the Facebook Messenger app. Messenger offers real-time chats and even video calls to people who matter to you. You can make a group Chat on Facebook Messenger in case you want to reach a specific group of friends. Sending a single message in the group chat will send the message to all the people who are part of the group.
Start a Group Chat on Facebook Messenger
This article will guide you in creating your group chat in Facebook messenger app using your iPhone. If you are using an Android device, the steps should be somewhat the same.
1. Open your Messenger app.
2. You will be directed to your Messenger Home screen. It displays your most current conversation. Tap the Groups tab located under the Search box.
3. The screen shows you all the chat groups that you are included. Before the list, you will find the Create Group button. Tap the button to start creating the group.
4. The first thing you’ll need is to put a group name. It can be the name of your office department, company, or relatives. It can be anything that describes the group or its member.
5. A group is composed of two or more person. Select those you want to join the group. Put a checkmark in the circle beside their profile name.
6. Every time you include a friend, their profile picture will appear on the bottom part of your screen. This will also serve as a reference if you happened to add a wrong person. On the same line is the Create Group button. Tap on the button after choosing your group members. Your group chat is now ready for conversation.
Extra tips you can do in your group chat that will make you enjoy it more even if you are not the admin/creator of the group chat.
• You can change the name of your group chat
• You can upload a group chat photo
• You can change the nickname of each member
• You can select a color for the conversation
• You can set an emoji
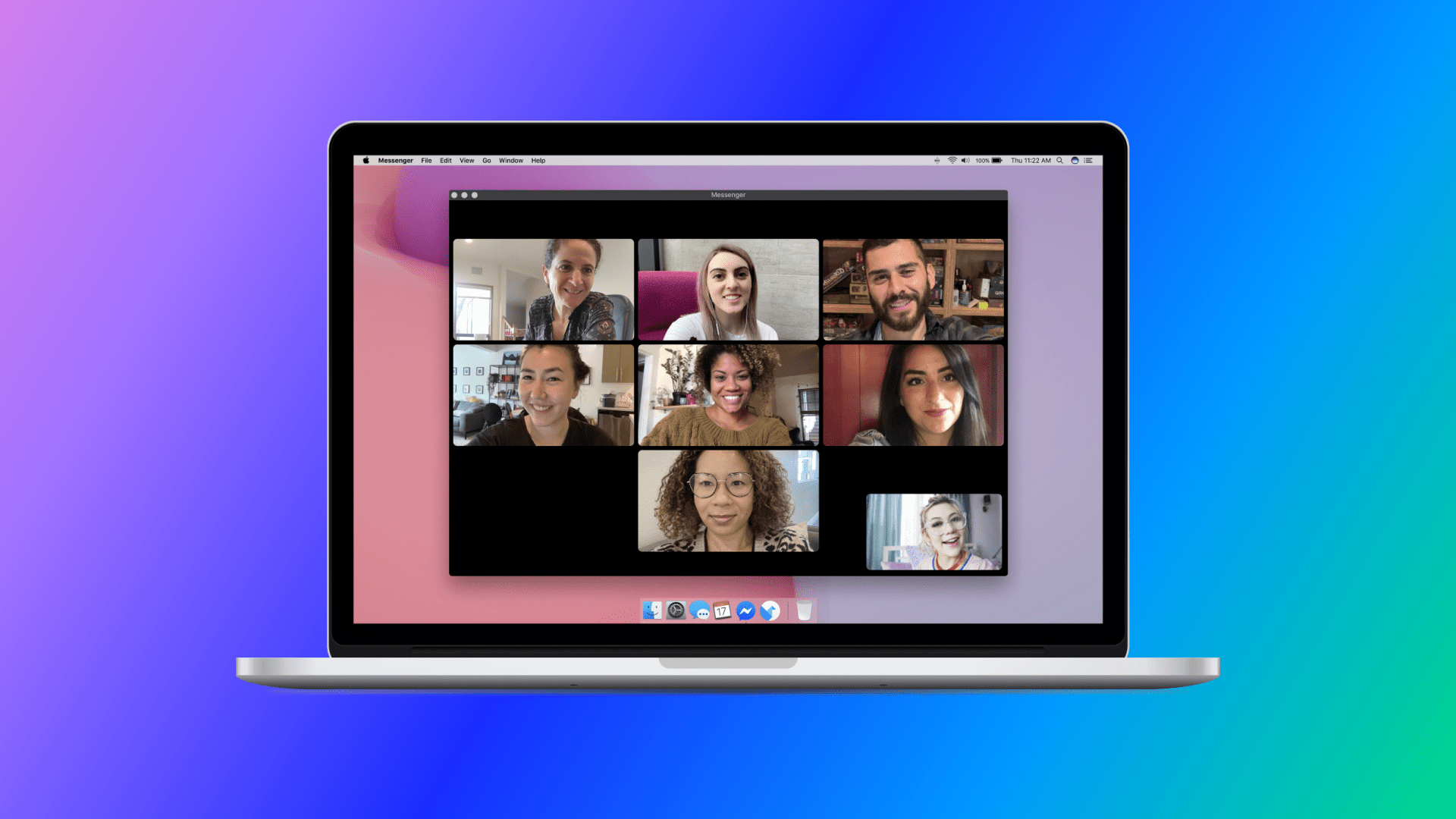
/GettyImages-458618275-c492a580be774c83863e79cdff930308.jpg)
Frequently Asked Questions
Q: What if I forgot some friends to put on the list. Can I still add them?
A: You can always add more friends to the group chat. In fact, even the members can invite and add a friend to join the group.
Q: I am a member of a group chat, but it annoys me when notifications arise. Is there any way to not receive any of this?
A: If you don’t want to receive any notification coming from a specific group, you can turn it off. The Facebook Messenger has the Mute Conversation option for every group chat or even for one conversation. First, choose and open the group chat. Tap the group’s name on top then click the Notifications. You will then see the Mute Conversation option immediately.
Q: Can I tag someone in the group chat? How will it notify them?
A: The Facebook Messenger app can allow you to tag or mention a specific person in your group chat. All you have to do is type the @ sign followed by the name of the person. Upon typing the very first letter of the name, the messenger will show you a list. It’s a pull-up menu with member’s name starting with that letter. You just have to choose from the list. Messenger will notify the person and will inform that he/she was mentioned.
Google Chat Mac App
Before this new technology, who would have thought that this can be possible? Distance can only separate people physically. Connecting and reaching for them is now more satisfying and enjoyable. The Facebook Messenger never fails to do that. As long as there is an app like the Messenger, we will never be alone.
You just learned how to create a group chat on Facebook Messenger. If you have questions about any of the steps above, let us know in the comments.
How to Change Nickname and Color in Facebook Chat
How to Set Reminders in Facebook Messenger
How Do I Find All the Pictures Inside a Facebook Chat?
How to Set Reminders on Facebook
How to Apply Custom Colors to Facebook Messenger
How to Add Notes to Facebook Page Messenger
Facebook: Pin Favorite Friends to the Top of Chat List
About Leomar Umpad
View more articles by Leomar Umpad
The Conversation
Follow the reactions below and share your own thoughts.
Posted January 29, 2018 by Leomar Umpad in Apps, Facebook
When a group chat has served its purpose, then it may be time to delete it. Once a group chat is deleted, all conversations, files, links, and anything shared on it are deleted and are non-recoverable. If you want to learn how to delete group chat on Facebook Messenger, then this article can help you.
The Facebook Messenger app offers everybody to create a group chat. Group chats are designed to reach and communicate with more of your friends easily. They work as a common chat room where members are able to see every member’s message. It’s quite easy to create a group chat but it takes an effort to delete one.
The creator of the group chat is the only person responsible to delete it. If you are one of the creators, this article is for you. If you are one of the members, you may share this with the creator.
Delete Group Chat on Facebook Messenger
If you are the creator or an admin of a Messenger group chat, you can delete the group chat by following these steps:
1. Launch the Facebook Messenger app.
2. Under the Search box, tap the Groups tab. It’s in line with the Message, Active, and Calls tab.
3.Select the Group you want to delete. Remember, you must be the admin or creator of the group chat.
4. Tap the Group Name to open its menu.
5. The screen will display the different settings and options regarding your group chat. Scroll down and look for all the members. Do not be confused by the Ignore Group and Leave Group option. From this part, it needs your patience and efforts as you have to manually remove all the members one by one. If you only have few friends in the group, then the task should be a breeze. The next steps will show you how to remove members.
6. Tap the member’s name to make the other options available.
7. Under the member’s name and facebook link, there are four options. These are the Message, Audio Call, Video Chat, and View Facebook Profile. While on the bottom part you will only see the Remove from Group and the Block option. Tap the Remove from Group.
8.. Confirm your action by tapping the Remove button. Do the Step 6 up to Step 8 for all the members. Do these until it remains only the creator. Then follow the next step.
9. Now it’s the time for you, the creator, to leave the group. There are two ways to access the Leave Group option. Tap your name from the list.
10. From the member list, scroll down a little bit. You will find the Leave Group tab after the Ignore Group.
● Alternatively, on the bottom part of the screen, you will see the Leave Group button. This option is only available on the creator’s page.
11. Tap the Leave button to confirm. After the confirmation, your screen will be back on the Group page.
We Chat App Mac
Tip: Anyone who is a member of the group chat can also remove a co-member.
Apple Messenger App For Mac
Frequently Asked Questions
Q: Can I just leave the group without deleting the members? What will happen with the group chat?
A: You may choose to. But if you are the creator leaving the group chat in that way will not automatically delete the whole group. It will continue to be active without your presence.
Q: I tried the Delete Conversation. In effect, the group chat disappeared. Does it mean that the group is deleted?
A: When you long press the group chat name under the Groups tab, it will give you an option that can be accessed quickly. One of these is the Delete Conversation tab. But it will only erase the conversation within your Messenger app alone. It means that the group chat is still alive. You will see it again once a message arrived for that group chat. Also, other members can still access and view those messages you deleted. Because those messages can still be found on their own Facebook Messenger app.
Q: What will happen on the messages inside the deleted group chat?
A: All messages from the group chat will be found on your archived. You can access them using messenger web.
As stated in the introduction part, deleting a group chat is irreversible. All the information shared through the deleted group chat is removed from all the members and can no longer be recovered. Make sure that you have made up your mind and that important data from the group chat are saved and backed up before deleting it.
You just learned how to delete a group chat on Facebook Messenger. If you have questions about any of the steps above, let us know in the comments.
These related articles may interest you:
How Do I Find All the Pictures Inside a Facebook Chat?
How to Set Reminders in Facebook Messenger
How to Use Multiple Facebook Messenger Accounts
How to Disable the SMS Feature in Facebook Messenger
How to Change Nickname and Color in Facebook Chat
How to Access the Hidden Messages in Facebook Messenger
Facebook: Pin Favorite Friends to the Top of Chat List
Highlight Group Chats In Messenger App Mac 2017
About Leomar Umpad
View more articles by Leomar Umpad
Messenger App Mac
The Conversation
Facebook Messenger For Mac
Follow the reactions below and share your own thoughts.