Image Size and Resolution
The coordinates system macOS uses to place content onscreen is based on measurements in points, which map to pixels in the display. A standard-resolution display has a 1:1 pixel density (or @1x), where one pixel is equal to one point. High-resolution displays have a higher pixel density and a scale factor of 2.0 (referred to as @2x). As a result, high-resolution displays demand images with more pixels.
@2x (20px × 20px)
For example, suppose you have a standard resolution @1x image that’s 100px × 100px. The @2x version of this image would be 200px × 200px.
Above image from Designing for iOS 9. They are the same for iOS 10. How to Set the App Icon. Click Assets.xcassets in the Project navigator and then choose AppIcon. This will give you an empty app icon set. Now just drag the right sized image (in.png format) from Finder onto every blank in the app set. The app icon should be all.
Supply high-resolution images for all your app’s artwork. You accomplish this by multiplying the number of pixels in each image by the scale factor. Append a suffix of “@2x” to your @2x image names, and insert them into @2x fields in the asset catalog of your Xcode project.
Designing High-Resolution Artwork
Produce art at the largest size you need and scale it down for smaller sizes. It’s easiest to design a detailed image at a large size and reduce the level of detail, if necessary, at smaller sizes.
Use an 8px-by-8px grid. A grid keeps lines sharp and ensures that content is as crisp as possible at all sizes, requiring less retouching and sharpening. Snap the image boundaries to the grid to minimize half pixels and blurry details that can occur when scaling down. For templates and other resources, see Apple Design Resources.
Always preview high-resolution images at lower resolutions. If you’re not satisfied with how your high-resolution images look when scaled down, redraw and preview the art again.
Back up your library
Before following any of these steps, it's a good idea to create a backup of your photo library, even if you use iCloud Photos. You can use Time Machine, use a third-party backup solution, or copy the library to an external drive. By default, your photo library is stored in the Pictures folder within your home folder.
Make sure that your software is up to date
Photos is part of the Mac operating system. You can avoid or fix many issues by running the most up-to-date version of macOS. Learn more about updating the software on your Mac.
If you use RAW images in Photos, learn more about the digital camera RAW formats supported by iOS, iPadOS, and macOS.
If you have trouble migrating an existing iPhoto or Aperture library to Photos
You might see an alert message when you first open Photos or migrate an existing iPhoto or Aperture library. Learn what to do if Photos can’t copy or create a library.
If the Media Browser isn't showing your photos and videos
Use the Media Browser to make images from your photo library available in other apps, like Pages and iMovie. The Media Browser shows only the contents of the Photos library designated as the System Photo Library. If you have more than one Photos library—and the one you're using isn't set as the System Photo Library—the Media Browser won't show its contents.
Follow these steps to designate the current library as the System Photo Library:
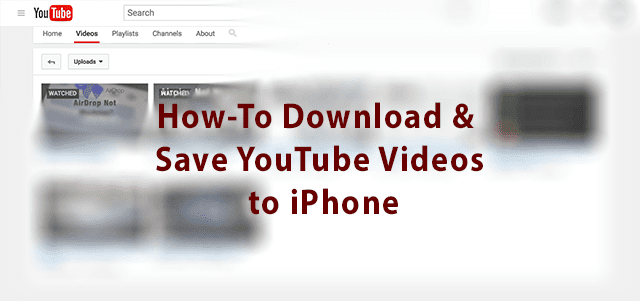
- Choose Photos > Preferences.
- Click the General button at the top of the Preferences window.
- Click Use as System Photo Library.
If you're having other issues with Photos
If you're experiencing other issues—like missing or blank photo thumbnails, unexpected behavior, or if Photos won’t open—try to see if it's an issue with your library by following these steps.
Create a new Photos library and see if your issues persist:
- Quit Photos.
- Press and hold the Option key while you open Photos.
- In the dialog that appears, click Create New.
- Give your new library a name, then click OK. Note whether Photos opens successfully with this new library.
To return to your main Photos library, quit Photos. Then open it again while holding the Option key, select your main library, and click Choose Library.
Alternatively, you can open Photos in another user account on your Mac and note whether Photos opens successfully.
Mac Icon Download
If Photos opens with the new library, or in a different user account, it might mean that there's an issue with your library. Follow the steps to use the Photos library repair tool on your main Photos library.
No Image App Icon On Mac Download
Learn more
Mac Application Icons
- Learn how to create and order print products like books or calendars in Photos with Project Extensions.
- Get help with iCloud Photos.