Jun 08, 2020 • Filed to: Answer Hard Drive Problems • Proven solutions
You have successfully cleaned Mac’s hard drive. Now, we know how to use Smart Mac Care to free up space on a Mac hard drive. Let’s learn about the modules in detail. Home Screen – Scan results are divided into two sections: Security; Optimization and Tuneup; Under Security, you see scan results of Malware Scan and Web. May 23, 2020 Detect if your drive has any mechanical or electrical issues and backup your data if there's a need to replace it. The 3.2.6 version of SMART Utility for Mac is provided as a free download on our software library. This Mac application was originally developed by Volitans Software. This Mac download was scanned by our antivirus and was rated as. Aug 11, 2019 According to the term explaination on wikepedia, S.M.A.R.T. (Self-Monitoring, Analysis and Reporting Technology; often written as SMART) is a monitoring system included in computer hard disk drives (HDDs) and solid-state drives (SSDs) that detects and reports on various indicators of drive reliability, with the intent of enabling the.
After running the old desktop computer for many years, the computer has now suddenly started showing a weird error message “Smart failure predicted on hard disk”. It is one message, which is commonly observed in Apple and Windows operating systems. Thankfully, both operating systems have tools to counteract it. It could be due to any of the issues, which are highlighted below.
This guide will examine methods/solutions by which you can resolve the SMART failure when it is shown in your windows or Apple system. It will further also outline preventive measures, which can decrease the probability of experiencing this issue in the future.
- Part 1: What Is SMART Failure Predicted Error?
- Part 2: PC Solutions to Smart Failure Predicted on Hard Disk
- Part 3: Mac Solutions to Smart Failure Predicted on Hard Disk
- Part 4: How to Avoid S.M.A.R.T Error on PC and Mac?
Part 1: What Is SMART Failure Predicted Error?
If you get the error “smart failure predicted on hard disk” for the first time, you may wonder what it is. You may think about smart failure a bit. SMART is an abbreviation for Self-Monitoring, Analysis and Reporting Technology.
It is basically a self-diagnostic tool which is embedded into your hard drive (HDD) or solid-state drive (SSD). It serves the purpose of monitoring continuously drive condition, including error rates and performance while reporting its result to the computer system. Using predictive failure analysis, it essentially reports if a failure on the hard disk is about to happen as opposed to an actual failure.
1. What Does Smart Failure on Hard Disk Mean?
More so, error “smart failure predicted on hard disk” comes with an associated warning to back up the data and replace the hard disk in your computer system. Then it commands you to press F1 to continue. This error is shown for the most part in Lenovo ThinkPad, Sony Vaio, Dell Laptop and systems which have Windows 7 and 10 installed.
2. Reasons
It could be due to a number of reasons. Some of them are mentioned below:
- Overheating
- Shock
- Bad sectors
- Not defragmenting the disk when it has become full or
- Due to incorrect shut down of the system
- Virus attack
- Misconfigured or outdated BIOS
- Physical damage to the hard drive
- Failure of SMART hard disk check
- Broken SATA/IDE controller chip present on the motherboard
- Step 1: For Windows 7, go to Start>Computer. For Windows 10, click on ‘File Explorer’.
- Step 2: Now right-click on the partition of the hard disk, which shows the SMART failure error.
- Step 3: After doing this, select ‘’Properties’’>’’ Tools’’ and go to ‘’Check now’’ shown under the ‘Error-checking’.
- Step 4: Now go to ‘’automatically fix file system errors’ and ‘’scan for and attempt recovery or bad sectors’’
- Step 5: After doing this, do press ‘’Start’’ to begin this process.
- Step 1: Press the ‘start’ button on your windows.
- Step 2: If you cannot find the ‘start’ button in your windows, then you can look for it in the search bar. Just type Disk Defragmenter and click on the option shown in the results.
- Step 3: Now pick the drive that you wish to defragment and press ‘’Defragment Disk’’.
- Be it your Mac system or the windows system, this particular error is predominantly due to mishandling of the drives. This issue can be resolved by using the drives in your computer properly and monitoring them on a regular basis.
- Optimizing software and toolkits can assist you in this regard since they keep track of the hard drive statistics.
- It is useful to manage or monitor the data on your hard drive and keep it at an arm’s length from failure. This will result in decreasing the chances of further failures in the future and unneeded hard drive errors.
- You can use a good repair tool and diagnostics software available in the market. After that, you will have to conduct benchmarks and run integrity tests on your drive in order to ensure that they are in working condition and performance is optimal before using it extensively.
- In the case of either Mac or PC, you need to play it safe and back up the needed contents of the drive. After that, you may need tools such as Smart Utility or SMARTReporter that evaluates the errors your drive contains. It can also relay about the importance of the error, given that some can be a cause for alarm and others are less important in comparison.
- Apart from that, you can try drive-conditioning routines, which include formatting and repartitioning.
Regardless of whichever the reason is, you should always back up your files in order to prevent data loss as instructed by the error message and go on to resolve the SMART hard disk issue. In the following section, you will see how hard drive is backed up and the issue can be resolved for MAC and Window operating systems. This issue is commonplace and can be fixed easily by following specific routines.
Part 2: PC Solutions to Smart Failure Predicted on Hard Disk
When you see the “smart failure predicted on hard disk” error, it definitely indicates that the hard disk present in your personal computer will cease to function properly. It could either take many days in a row, or maybe a month or so, but it will happen nevertheless. The prospect of data loss is highly unlikable for any user. Due to this reason, you need to resolve the smart hard drive failure at your earliest convenience. In a case your hard disk ceases to operate properly, it could open up a Pandora box for you.
1. Resolve/Disable the Smart Failure Predicted on Hard Disk Error
In essence, there are two ways of doing this.
Method 1: Use CHKDSK for Bad Sectors and Fix Them
Moreover, when you check partition on which Windows 7 or Windows 10 is installed, then you will be asked to conduct a disk check subsequent to restart. However, if you do not want to schedule the check-up of partitions one after the after, you can use a partition free management software.
Method 2: Defragment the Disk
In most cases, the SMART hard drive failure is due to disk fragmentation. The issue can be resolved by defragmenting the disk. Your first suspicion when this issue occurs is predominantly due to lack of disk defragmentation.
In a case, if you have tried all the tips and tricks mentioned above, but the error message still persists, it could be possible that the SMART hard disk error is due to physical factors. In such a case, you cannot do anything to repair it physically. However, you can back up your data immediately and replace the hard disk to prevent any data loss that can occur in the future.
2. Verify the Drive for Actual Errors
It is entirely plausible that performance issues or physical issues could cause the SMART error. If you are experiencing this issue, then it can be resolved relatively quickly. You will need to follow some basic steps:
Step 1: Find Start
Press Start which is located on the top left corner of your Windows platform. Clicking it will open up a panel which will show computer. Click it.
Step 2: Select the Drive
After you have found the computer, you will need to select the drive and then right-click on it. This will reveal a panel with options.
Step 3: Find Tools
After clicking, go to the lowest option in the panel which says properties. Click on it. It will open up yet another panel with a range of options. Find tools.
Step 4: Tools
After entering the Tools box, you can see an error-checking option known as ‘’Check Now’’. You may require admin permission for it if you do not own the system.
Step 5: Click on Scan for and Attempt Recovery of Bad Sectors
After this, click on the automatically fix file system errors. This will rectify all the existing file errors present on the drive.
In case this does not work, there are other methods to explore.
3. Backup after SMART Smart Failure Predicted on Hard Disk
Another solution to resolve this issue is to make a backup of the data because the hard drive will fail sooner than later. Listed below are step by step guidelines on how to do so:
Step 1: Download the Software
First, download the AOMEI Backupper Professional for generating backups before the SMART error strikes. Launch it and select a backup option given on the main screen.
Step 2: Choose Disk Backup
Choose a backup mode. This option allows you to make backups of partition, system, hard disk as well as files as per your individual needs.
Step 3: Include Necessary Disks
Now, you can select the disks that you need to backup. Choose the option ‘add’ and move on. You can add multiple disks.
Step 4: Select Backup Location
Select ‘Step 2’ to select the required drive and back up the data. You can even copy them to an external hard drive.
Step 5: Initiate Backup
Click on the option that says ‘start backup’ and commence the operation.
4. Using Check and Scan Disk Using CMD
Using this feature, you can perform a range of functions including checking up on the status of the hard disk. For checking this, follow our lead:
1. Press R + Windows key at once and it will open up the Run dialogue box. Type ‘cmd’ here and click ‘ok’.
2. Type wmic and press the ‘Enter’ button.
3. This opens the Windows Management Instrumentation (WMI) interface. Type this command ‘diskdrive get status’.
4. Press ‘Enter’ and the present status of the drive is shown right in front of you.
To your disadvantage, WMIC is a basic command and provides you only selected information about the status of the drive.
Part 3: Mac Solutions to Smart Failure Predicted on Hard Disk
Before we delve further into the subject, it is interesting to note that the SMART system error belongs to the hard drive only. It is not associated with Apple’s software or its hardware for that matter. Rest assured, it is a clear indicator that your hard disk needs to be resolved with immediate effect.
The “smart failure predicted on hard disk” can be resolved on Mac systems just as well. Let us see how we go about it in the Mac system.
1. First and foremost, the users will need to insert the Apple Software Restore disk inside the system and boot the system with pressing of the ‘C’ key on the keyboard.
2. The next step for you to take is to release your hold from the ‘C’ key as instructed by the Mac Customer Care Service team. This happens when the greyish Apple logo appears on the screen. Now the users will notice the Apple logo will fade and the ‘Language’ option will pop up in its place.
3. Use the right-pointing arrow and now leave the option that says ‘use English as the main language option’. This option is highlighted by the system. After this, the users will notice the disk menu appearing on the monitor by itself.
4. Now that you have the disk menu, it is time to tap the ‘utilities’ icon which you can see. Now click on ‘disk utility’ icon. Now you can click on the SATA hard drive listing which appears on the left navigation section.
5. After doing this, you need to tap on the ‘repair disk’ icon which shows itself on the right panel. The disk utility will begin its operation and identify the S.M.A.R.T errors present on the hard drive and repair them.
6. Subsequent to the completion of this process, you will have to restart the computer device after the disk utility has concluded its process of checking the hard drive. Now your hard disk issue has been resolved, albeit temporarily. You should still back up your data to be on the safe side.
With the help of these easy steps, you can easily get rid of the SMART error on your OS X system.
Part 4: How to Avoid S.M.A.R.T Error on PC and Mac?
Closing Words
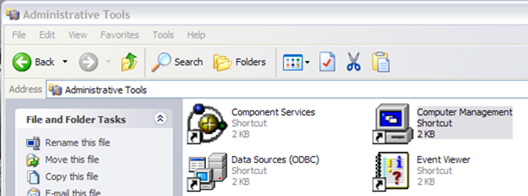
In this piece, we covered the essentials of SMART error, which is a common occurrence on the computer-based and Apple Mac platforms. As we observed, the issue can be resolved very quickly and easily by following some simple steps. Be it Apple or Windows, you should still maintain your backups of the file whenever necessary to prevent an unexpected data loss.
External Hard Drive For Mac
More so, we also examined preventative measures to prevent this issue from springing up in the future as it could result in potential data loss. However, it is still advisable to replace the hard disk when such an error is shown because these solutions are temporary fixes.

What's Wrong with Drive
Mac Hard Drive Replacement
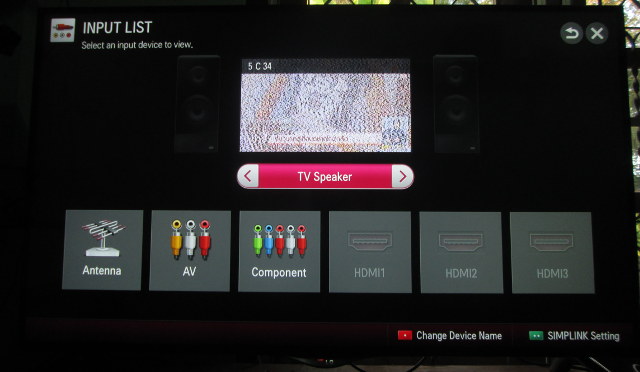
Backup Hard Drive For Mac
- Recover Your Drive
- Fix Your Drive
- Format/Wipe Drive
- Know Your Drive