'I could not update to iOS 12 because of an unknown error 9. How can I fix this iTunes error 9? Can anyone suggest to me please?'
Apr 14, 2020 Step 2. Connect your iOS device to the computer Select iOS Repair Tools mode Click Right Arrow to continue Choose Advanced Mode (if you choose Standard Mode, your iOS system will be updated to the latest version and all device data will be completely erased) Click Right Arrow to.
Compared to other errors, iTunes error 9 occurs much more frequently. A lot of people have experienced this error while trying to get the new iOS 13/12/11 to their devices. But you should be aware of why does this error occur before fixing it, and therefore, read on the following section to know the possible reasons behind iTunes error 9.
The Cause of iTunes error 9
A jailbroken iPhone can trigger iTunes error 9 and comes under one of the main causes behind the issue. Also, probably the error occurs due to corrupted network settings or you have defective USB cables and ports. Another reason due to which this error can occur is when security software or firewall doesn't let the iTunes visit the Apple servers. In simple words, the error can come when security software doesn't allow access to the Apple servers.
Therefore, these are some of the causes of iTunes error 9 and there is a variety of ways to fix them. These ways are discussed in the next section. Scroll down and keep reading!
1. Check USB Cable & Port
If you are not able to update to the current iOS i.e. iOS 13/12/11 due to iTunes error 9, it might be due to a faulty USB cable or port. You maybe won't believe that a little thing like a USB cable or port can make a difference. Here are the two things you need to do to avoid this problem:
- First, avoid using a fake or low-quality USB cable. Ensure to use the cable that you got with your iPhone. Or buy a new original USB cable if the old one is not working and make use of a certified USB cable. After all, authenticity is meant for the long haul.
- Another thing is shifting to another USB port. Try another USB port to plug your device and attempt updating the new version again. See if the problem solves otherwise jump to the next fix.
2. Check Security Software
The next thing you need to ensure is your security software or firewall. As we explained above that iTunes error 9 can occur because perhaps the security software is not able to connect between iTunes and Apple server. Hence, please check the security software.
3. Fix iTunes Error 9 When Updating to iOS 13/12/11 without Data Loss
Sometimes you just need to reinstall the iOS 12 with another tool to avoid this error. We recommend a third-party tool iMyFone D-Back, which is a powerful program that can not only recover data but also install the latest iOS on your device when you fail to do that through iTunes or update on the device. You just need to choose the feature 'Fix iOS System' of this program, and the steps are very easy. Before we list the steps, we would like to tell more about the program.
iMyFone D-Back iOS Data Recovery (iOS 13/12/11 Supported)
- This program is effective in recovering 20+ data types like WhatsApp data, Line data, Kik data, videos, photos, etc.
- iMyFone D-Back is a reliable program that has been recommended by many professional websites.
- It has an amazing feature of 'Fix iOS System' that is able to fix a lot of iOS problems, such as iPhone overheating, iPhone gets frozen on Apple logo, iPhone stuck in recovery mode/DFU mode, and more
- The function 'Fix iOS System' works with 3 various modes 'Standard Mode', 'Exit Recovery Mode' and 'Advanced Mode'. Standard Mode will keep your data unaffected during the fixing process.
- It is compatible with all iOS versions and iOS devices. And it is very easy to use.
Step 1 – Launch the Tool
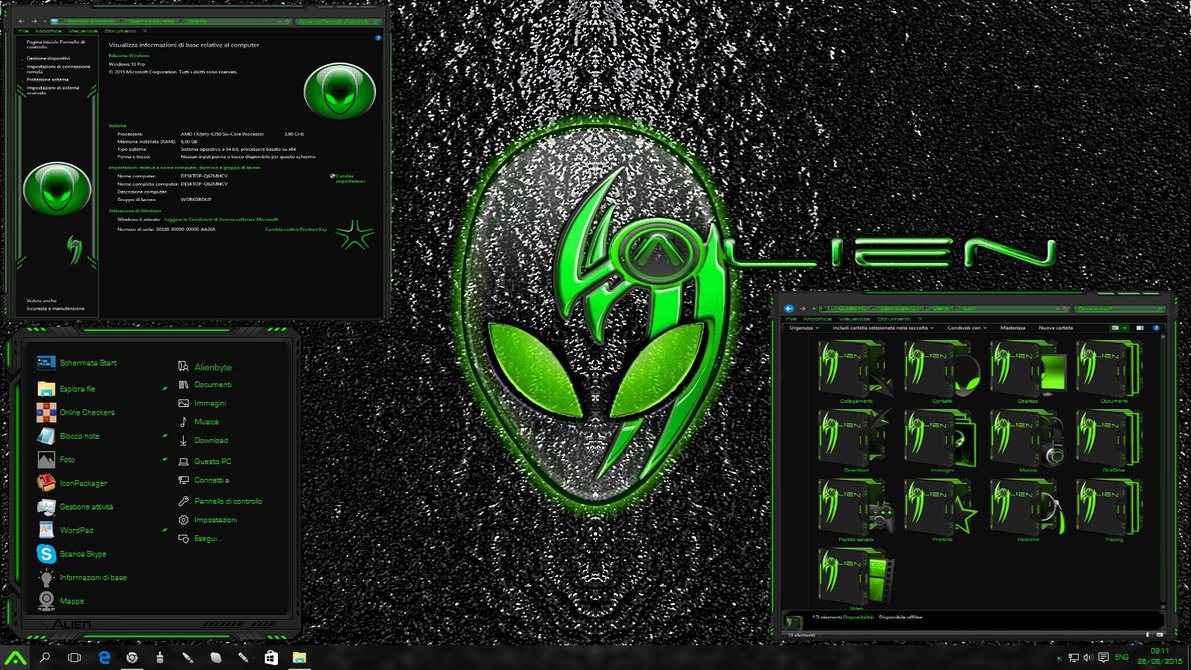
Firstly, get the program to your PC by downloading and installing it. Launch it afterward and choose 'Fix iOS System'.
Step 2 – Put the Device in DFU Mode or Recovery Mode
Connect your device to the PC and pick out the 'Standard Mode' from the given 3 modes. The program will let you know how you can put your phone in DFU mode. Follow the instructions.
You can also put your device into Recovery mode if it fails to get into DFU mode.
Step 3 – Download Matching Firmware
In this step, you are required to download the recent firmware. There is no hassle since you just need to press 'Download'. The program is able to detect the device and will download the latest version automatically. Alternatively, if the program will not detect your device, you can manually select the device model and continue the process of downloading.
Step 4 – Fix the Problem
Hit on 'Start to Fix' and verify the firmware. This will begin the repairing process and your problem will be fixed in some time.
4. Try Another Computer
A yet another basic thing you should try when iTunes error 9 troubles you is to switch to another computer. Talk to your best friend and borrow his/her computer and try to update using that computer or laptop. If still, the error stops you, try the next solution.
5. Update iTunes
It is always advisable to all the users that the iTunes must be of the latest version that helps to avoid these kinds of glitches. Hence, make sure that you've got the recent version and if you don't have it, install now and come out of the trouble. To install, follow the instructions below.
Mac users:
- Open your Mac and launch iTunes.
- Select 'iTunes' from the menu bar and click on 'Check for Updates'.
- Now, follow the prompts and get the latest version.
Windows users:
- Open your PC and launch iTunes.
- Click on 'Help' or press 'Ctrl + B' and then 'Check for Updates'.
- After that, follow the instructions and update iTunes.
6. Contact Apple Store
When you didn't find any help after trying all the methods, maybe the device is suffering from some hardware problems. The way to get this fixed is going to the nearest Apple Store and talk to the Apple technician about iTunes error 9.
Next Software Update For Iphone
No doubt, when any sort of unknown error appears and stops us to enjoy the newest iOS 13/12, you will be very disappointed. But you can get out of the trouble when you try the above fixes. We expect you are now well aware of the problem and its fixes and we also hope that this post could help you out. Thanks for your time and for reading this.
By Gina Barrow, Last updated: December 21, 2019
Many iPhone/iPod/iPad and Mac users have experienced getting stuck while doing an iOS update or restore process. 'The iPhone/iOS device could not be restored. An unknown error occurred [14]' message will pop up if the update is not successful.
With the recent iOS 11, there have been many reports of iPhone users (iPhone X/8/7/6/5, iPad, iPod) experiencing iTunes error 14 or iPhone error 14. So, here will tell you how to fix iPhone error 14 efficiently.
What Is iTunes Error 14?
iTunes Error 14 is an error usually happens during the process of updating the current iOS to the recent iOS version which is the iOS 11 and will eventually stop the whole process of updating and restoring your iPhone 6 or iPhone 6s.
Part 1. An Introduction to The Causes of iTunes Error 14
This error is happening when a user is updating the current iOS to the recent iOS version which is the iOS 11 and will eventually stop the whole process of updating and restoring your iPhone 6 or iPhone 6s. You will really need to have a working and effective solution to this problem or you will be left with no device to use at all.

So how and when does iPhone error 14 happen? Here are the possible causes of this error:
New Iphone Software Update
- USB Cable - Most of the causes of error 14 are USB-related incidents. This will occur when the connection between the device and the computer is interrupted leading to a failed update or restore execution.
- Storage Capacity – Whenever updating or restoring your iPhone, always consider to free some space on your device to accommodate the amounted firmware space.
- Outdated Software – In most cases, iPhone error code 14 also happens when the iTunes is outdated.
- Unstable Wireless Connection - Before updating your iOS to version 11, check all the required tools and connections first. Make sure you have a reliable internet connection to be able to complete the update without any issues in between.
Part 2. How to fix iPhone Error 14 (Basic Troubleshooting Measures)
Before having any major panic, you can assess the problem first by making sure that all areas are considered. iPhone error 14 is mostly caused by failed hardware or poor network connection that affects the software performance. Here is some basic troubleshooting that you can do:
- Use Original Apple USB cable - This is why during any USB connection process; we strongly recommend using only the original Apple USB cable that came with the device otherwise use another Lightning USB cable available. You may also want to consider using a different USB port or use another computer.
- Set correct iPhone/iPod/iPad Date and Time – On your iOS device, make sure you have set proper date and time at some point, incorrect date and time can lead to iPhone error 14 (iTunes error 14).
- Computer and iOS device restart – If at first attempt the iPhone error 14 shows up, try restarting both devices, your iPhone or any iOS devices and the computer.
- Disable Security Software – If you have installed security software on your computer, try to disable temporarily and retry the iOS 11 update. If iPhone error 14 still shows, uninstall the security software and redo the process.
- Update Xcode 8 on Mac – If you are using Mac, you may consider installing the latest version of Xcode 8 by going to Apple’s developer’s site (https://developer.apple.com/xcode/)
- Update iTunes before iOS update – Apple is working non-stop to give optimum performance on all iOS devices so every now and then they are releasing new software versions of iTunes. You can go to the App store and look for Updates then you will see all the available and latest iOS software versions.
- iOS 11 Backup and Clean Restore – Doing a backup and clean restore will easily fix the iPhone error 14 (iTunes error 14). In order to do this process, you have to carefully create a backup. After making sure that there is a backup, restore iOS 10 version via iTunes and use the .ipsw file from Apple’s developer’s website to clean restore the iOS version 11 beta. Once the iOS 11 beta is installed, you can restore your personal data back.
Part 3. Advanced Troubleshooting Steps for iPhone Error 14
If the above basic troubleshooting guides do not work for your iOS device, you may want to proceed with the rest of the available fixes for iPhone error 14. However, we suggest that if your phone is still under 1 year Apple manufacturer warranty, you can visit any retail store and let them fix it for you or have it replaced. If not, proceed with the steps below:
- Forced Hard Reset – iPhone error 14 or iTunes error 14 can be fixed easily by doing a hard reset on your device but this step can totally remove all the data stored on your iPhone/iPod/iPad. If you are confident that you have created a backup, then proceed with the reset. To properly hard reset your iPhone, press the “Sleep/Wake” and “Home” button at the same time for about 10 seconds until the phone screen is black and will restart. Once the device has restarted, it will ask for your phone security passcode. You can verify if the hard reset has fixed the iPhone error 14.
- Delete or Remove.IPSW file on Mac and Windows – IPSW is an Apple device software update file on all Apple devices that are being used for new software and feature releases as well as fix all software vulnerabilities. This file can also be used to restore any Apple devices to its factory setups.
You can find the IPSW file location on the following OS:
- On Mac: ~/Library/iTunes/iPhone Software Updates
- On Windows 8/10: UsersUsernameAppDataRoamingApple ComputeriTunesiPhone Software Updates
- For Win 7 below: UsersAppDataRoamingAppleComputeriTunesiPhone Software Updates
After you have located the .IPSW file you can now restart the process:
Software Update On Iphone 11
- Close and Re-launch iTunes
- Delete .IPSW file
- Go to System Drive>User>Username>AppData> Apple Com> iTunes>iPhone Software Updates
- Restore and Upgrade your iPhone.
Part 4. Fix iPhone Could Not Be Updated Error 14 without Data Loss
Apple Iphone Software Update Problems
We all don’t want to lose our phone data and other important files as much as possible so this is the main reason why FoneDog – iOS system recoverysoftware was developed. This third party software fixes all the known iPhone and iTunes errors and works conveniently to all Apple devices.
You can easily manage and handle all iPhone errors and issues without the fear of data losses. You can simply go to FoneDog website and download the iOS System Recovery software.
Check out the steps below on how to use FoneDog – iOS System Recovery software to help fix iPhone could not be updated Error 14 without data loss:
- Download, install and launch FoneDog – iOS System Recovery.
- Allow FoneDog iOS System Recovery scan and repair.
- Repair, update and restore complete.
Step 1. Download, install and launch FoneDog – iOS System Recovery
On your computer, go to FoneDog website, and download the FoneDog - iOS System Recovery software. After the download, install the program and let it run. Once the program has launched, connect the iOS device using a USB cable to the computer. Again, we remind you to use only an original USB cable that came with the box or use another Apple USB cable.
After launching the program, check and confirm the connection in order to start the update and restore process. This is an important step in the recovery procedure.
Step 2. FoneDog iOS System Recovery Scan and Repair
During the scan and repair process, make sure that there will be no interruptions in between the two devices that can affect the update and restore. Avoid using the iPhone as well while the process is on-going. The downloading, scanning and repairing can take up to 10 minutes depending on the network speed.
Step 3. Repair, Update and Restore Complete
If you see a message that says “Repair of the Operating system is complete” this means that the iPhone has been restored and updated without any data losses. iPhone error 14 will no longer pop up.
Update Iphone Software On Computer
There are a lot of possible solutions to fix iPhone error 14 or iTunes 14. However, almost all free solutions have the same denominator which deletes all the data stored on the affected device. With FoneDog – iOS system recovery software, you can update, restore and repair any iOS device confidently.
Video Guide: How to Fix iPhone/iTunes Error 14 after iOS Update
Part 5. Check out iOS 11 Cool Features
iOS 11 has added new features and upgraded current features in iPhones. In order for you to fully maximize and unlock your smart phone’s potential, you need to understand how to use your device without causing too much strain on it. Here are few of the cool features you can get from iOS 11:
- Better User Interface Design – iOS 11 gives a fresher look and convenient functions to iPhone. Developers have created new and manageable widgets that allow you to edit your screen easily.
- Delete Default apps – If previous versions do not allow you to remove default apps like FaceTime, Calendar, etc… Now you can remove these stock apps from the iPhone so you can have the freedom to use whatever apps suit you.
- Touch ID – iOS 11 allows you to unlock your iPhone with just a single click. There is no more “Slide to Unlock” feature with the use of fingerprint recognition.
- Powerful Siri – In iOS 11, Siri was given more power to command apps even on 3rd party applications like WeChat, WhatsApp etc…
Part 6. How to Fix iOS System Errors
Having an essential troubleshooting partner is really a great advantage especially during the rough times when you do not understand the things happening on your device. FoneDog – iOS System Recovery is truly world-class software that you can rely on.
If you experience any freezing, black, redor white screens,error code issues, stuck on Apple icon, stuck in recovery mode and much more; you can trust FoneDog toolkit to work and repair your device.