How to fix macOS 10.15 Catalina problems
Jun 03, 2019 The developer preview of macOS Catalina is available to Apple Developer Program members at developer.apple.com starting today, and a public beta program will be available to Mac users next month at beta.apple.com. MacOS Catalina will be available this fall as a free software update for Macs introduced in mid-2012 or later.
Hello, thrill seekers. Looks like you’ve installed macOS Catalina knowing it’s not perfect and despite all warnings ended up here. You are not alone. We’ve rummaged through the internet and collected all macOS Catalina issues known to date. And boy, there’s a lot of wrongs to fix.
1. Can’t install macOS Catalina
You’ve unpacked the installer and now macOS Catalina install stuck on the initial reboot. All you can see is a black screen and even a hard reboot doesn’t help it. Though it’s perfectly normal for an installation to take some time (sometimes up to 10 hours), you can try a few workarounds.
- Install Catalina in the Safe Mode
- Press and hold down the Power key to shut down your computer.
- Now, hold down Shift while it’s booting up.
You will see the Apple logo on a grayish background with a progress bar. After you entered the Safe mode, run the Catalina installer again. Hopefully, it reaches completion this time.
Tip: Press Command + L in the middle of the macOS installation. You will see if it’s still active and the remaining time before completion.
- Do a PRAM and SMC Reset
It’s one of those last-ditch solutions that restore deep system settings including kernel information. It isn’t something you should be doing regularly but in our case, it’s worth trying.
How to reset PRAM
1.Shut down your computer
2. Press the Power key
3. Immediately press Command + Option + P + R keys
4. Hold down the keys until your Mac reboots
5. Let go of the keys
To reset SMC
1. Turn off your Mac
2. Hold down Control + Shift + Option and press power
3. Hold the buttons for 10-15 sec
4. Release the keys and restart your Mac
After you’re done, repeat macOS Catalina installation from scratch.
- Free up space on your drive
macOS Catalina takes up about 30 GB on your drive. That’s unprecedented in macOS history. When you see the 'macOS Catalina cannot be installed on Macintosh HD' message, this sometimes means that there is not enough disk space for the new macOS. Therefore, you need to free up some space on your Mac.
How to free up space? Move your largest files onto an external drive — will take you about 20 minutes. Or if it looks like too much fuss, free up your storage with CleanMyMac X. It’s a tool that is actually notarized by Apple (shouldn’t be confused with MacKeeper).
You’ll easily remove 7-10 GBs of system garbage. Then you can install macOS Catalina on a drive that’s clean and refreshed.
Here I’ve found a link to a free version of this app — enjoy.
Catalina installation stuck on “Setting up your Mac” screen
So your installation has started but seems to be stuck on the initial screen. What can you do? If your patience has finally run out, it’s time for a mission abort.
- Press the power button and wait till your Mac reboots.
- Start the installation all over again — this time it should go fine.
“macOS Catalina could not be verified”
This error usually appears when the download has finished. Apparently, it has something to do with cached content associated with your user account.
- Open System Preferences > Sharing > Content caching
- Switch to “All content`’ in the dropdown menu
The first attempt to download Catalina would often return the same error. But don’t give up just yet! Try downloading Catalina once again — this time it will download it from the cached copy on your Mac which will take about 10-15 seconds. Now it should be ok.
If it doesn’t help you can also:
- Simply restart your Mac
- Download Catalina under different “user” on your Mac
- Try to delete system cache with CleanMyMac
2. macOS Catalina freezing upon reboot
The situation looks like this: macOS Catalina has completed the install, and after you restart your Mac it is stuck on login screen. You see the progress bar but it isn’t going anywhere. What to do?
As one user pointed out, the problem may be caused by 3d party kernel extensions or kexts. They act as drivers — if you like a Windows analogy — and give access to your Mac’s hardware.
- Solution: Move Library Extensions
As a band-aid solution, you can relocate your /Library/Extensions kexts to a backup folder. As confirmed by many users, this fixes macOS Catalina stuck on reboot problem.
To perform this, you will need Terminal app:
Click Launchpad > Terminal
Now paste in the following command:
mkdir ~/Extensions-Backup && sudo mv /Library/Extensions/* ~/Extensions-Backup/
This command relocates your Library Extensions to the username/Extensions Backup folder. Later you can put the Extensions back where they belong at: /Library/Extensions.
One more solution to macOS Catalina freezing
Generally, Macs freeze when some process is hogging the memory. Some background plugin could be eating up all the available RAM. Here is the method I use to identify my background memory-hoggers.
To get a clear idea what it is, I use CleanMyMac X’s Speed utility.
You need to install CleanMyMac X — it’s available as a free version too.
Open the app, click “Optimization.”
This will give you an idea what Launch Agents are working in the background so you can isolate and disable them.
PS. Heavy consumers — this tab reveals processes that are critically memory-demanding.
3. macOS Catalina apps not working
This is one of the macOS Catalina problems that trails back to macOS Mojave. As you’ve probably heard, app architecture knows 2 types: 32-bit and 64-bit. The 32-bit apps will not be supported on macOS Catalina, period. Sadly, they are not just some lo-fi indie apps, we are talking Photoshop!
Did you know:Apple states that 64-bit apps use memory more effectively and so will work faster on your Mac.
- Check your 32-bit apps
There’s a quick way to count your potentially problematic applications.
- Click the Apple logo > About this Mac > System report
- Now find Applications in the sidebar.
To have a deeper look into your apps, where they come from, and how much space they are taking, run the Uninstaller tool in CleanMyMac X. Download this program here — it’s free to download.
Launch the app and click the Uninstaller tab
Here you can see your 32-bit apps and sort apps by “Last used.”
For example, I found a 32-bit video editor, which I didn’t realize was there, stealing away 600 MB of my space.
- Reset an app that misbehaves
If a particular app stopped working on macOS Catalina, you can reset it with CleanMyMac. This operation doesn’t delete any user data and only restores it to the default state. In 9 out of 10 cases this helps solve syncing issues and sudden app freeze-ups.
Choose an app from the list in the Uninstaller (see screenshot above)
Now click on the drop-down menu under “Uninstall” button
Click on the Reset button that appears
- Update your applications
In anticipation of various macOS Catalina issues, some developers have already optimized their programs for the new OS. Go to the developer’s site and download the latest available version.
Yes, I’ve already told you about CleanMyMac, but it appears to have just the right tool to handle macOS updates. It automatically updates every single app on your Mac. Though it may take some time, it’s a smart way to debug your macOS Catalina apps.
Once you get CleanMyMac X, click the Updater tab in the sidebar.
Click Select All above the app list.
Now, click Update.
4. macOS Catalina is running slow
Quite expectedly, some of the most reported issues on macOS Catalina are speed-related. Some background processes are hogging the CPU, most notably, the fileproviderd process. Thing is, macOS 10.15 Catalina heavily exchanges data with web-related processes, like cloud storages. There are countless rough edges to this process.
- Disable the fileproviderd process
Go to Launchpad > Activity monitor
- Disable browser extensions
Here you’ll need to figure out what process is eating up the most resources. Watch out for the processes named mds and fileproviderd. If they take up 80-100% of CPU, try closing them using the [X] button above.
Browser extensions may be the culprit of many macOS Catalina issues. Leave the bare minimum of browser extensions and see how your Mac reacts.
5. Problem with Apple ID settings
This happens when Catalina is prompting you to update your Apple ID details. You’ve entered your password but the pop-up keeps coming back after some time.
- Solution: Enable Keychain in iCloud settings
Go to System Preferences > Internet Accounts > iCloud
Log in into your account and check the list of services that use iCloud.
Appe Mac Catalina Image File Formats Preview Free
Tick Keychain and enter your credentials.
6. Sidecar problems on macOS Catalina
Sidecar is a feature that doubles your workspace as you can use an iPad as a second monitor. The common issue here is inability to connect your iPad to the computer. First off, make sure you have iPadOS installed on your iPad. Then, find your Mac in the list of Sidecar-supported models:
- Late 2015 27″ iMac
- 2017 iMac Pro
- Mid 2016 MacBook Pro
- Late 2018 Mac mini
- Late 2018 MacBook Air
- Early 2016 MacBook
- 2019 Mac Pro
If your Mac is pre-2015, there’s still a workaround to enable Sidecar.
Open Terminal and paste in the following command:
defaults write com.apple.sidecar.display allowAllDevices -bool YES
Did it make the trick? Unfortunately, this combination is not guaranteed to work.
7. iCloud issues on macOS Catalina
Cannot download folders from iCloud
iCloud integration is one of those weak spots that produce tons of bugs. Fixes for such macOS Catalina problems are already on the way.
- Download each file individually
If you cannot download folders from iCloud, download each file individually. Unfortunately, this is the only available workaround at this point.
Did you know: Some part of your iCloud data is stored on both Google and Amazon data centers.
Cannot accept iCloud terms and conditions on Catalina
As of October 2019, this problem has too been widely reported. No matter how many times you’ve accepted the conditions, the legal disclaimer keeps coming up. It appears, that the problem occurs because you have more than just one device connected to iCloud.
- Go to System Preferences > Internet Accounts.
- Now, click the iCloud icon
You should see the Terms & Conditions pop-ups that is now in a pending state. Press Accept.
Repeat the procedure for all iCloud accounts and your devices you’ll see in the list.
8. Music Library freezing
The iTunes had been the centerpiece of music on macOS. With its removal things quickly went sideways. Since the arrival of the iTunes successor, Music app, many folks noticed their album artworks missing, Music Library freezing etc.
The typical case is your Mac says its “updating the Music Library”, spinning endlessly, without any progress. The issue is likely caused by obsolete Mojave caches and the remains your previous iTunes ecosystem.
- Empty your Music folder
And all music-related Library caches.
- Back up your music and move it out of Music folder
- Open ~/Library and delete any items titled “Music” or “iTunes”
- Repeat for ~/Library/Caches
- Restart your Mac and see if it worked
Don’t forget to put your music albums back where they had been before.
9. Wi-Fi issues on macOS Catalina
Wi-Fi not working after macOS Catalina update is pretty common. While your macOS is brand new, your Wi-Fi is still relying on some old protocols.
First, try to turn the Wi-Fi off and on again. If that doesn’t help you go to System Preferences > Network
Click on the dropdown menu that shows your Network.
Now, try choosing a different network — just to reset and shaken up the old settings
- Connect to your default network
- Check to “Automatically join this network”
Alternative fix with CleanMyMac X
To fix Wi-Fi problems on Catalina, we’ll use some of the tools from the free version of CleanMyMac X.
- Download the app and open the Privacy tab
- Find the Wi-Fi Networks option
Check all the networks in the list and click Remove.
This will make your Mac forget your old Wi-Fi stations and you’ll be able to reconnect again.
10. Bluetooth not available on macOS Catalina
If your Bluetooth is not working on macOS Catalina, there’s one easy trick you can do. You should try deleting your Bluetooth.plist files. Don’t worry, it will auto-create a new copy of itself.
- Click Finder > Go > Go to Folder…
- Type in:
Library/Preferences
Now, look for a file com.apple.Bluetooth.plist
3. Delete it and restart your Mac.
11. Safari Extensions stopped working
There is a certain kind of Safari extensions, namely, .safariextz files that have been excluded from support in macOS Catalina. They no longer can be installed on Extensions page and are now considered “Legacy.”
RES, Ublock, and Bitwarden are some of the notable extensions that Safari users will miss on Catalina. What’s happening is Apple gradually moving away from the accepted web extensions format (WebExtensions) to the iOS-compatible extensions.
- Accept this fact (or wait patiently)
If you are missing your favorite ad blockers or other extensions, the easiest is to switch to a different browser. There is also a possibility that the developers will overhaul their extensions to support Safari 13 but we all will have to wait until that happens.
12. Storage filling up for no reason
So you’ve upgraded to macOS Catalina only to discover that a big chunk of free space is missing. Some identified folder is eating up your storage but how can you find it? The issue could be related to Time Machine backups and clones of APFS snapshots stored in different locations.
- Slim down your Time Machine snapshots
You can perform this operation safely in CleanMyMac X.
Download the app (a link to free edition) and launch it.
In CleanMyMac X:
Click the Maintenance tab
Choose “Time Machine snapshots thinning
As a manual solution, paste in the following commands in Terminal:
tmutil listlocalsnapshots / tmutil listlocalsnapshots /System/Volumes/Data
This lists the local snapshots created by your Time Machine. If you’re ready to delete those, type in this:
deletelocalsnapshots <snapshot_date> </snapshot_date>
There are many so-called daemons or Launch Agents that operate in the background on your Mac. They could be small applications, like Google Software Updater or a notifications scheduler, or in worst cases, advertising scripts. The best way to deal with them is to look underneath your macOS processes and disable anything even remotely suspicious.
- Launch the free edition of CleanMyMac — it’s optimized for macOS Catalina
- Find the Speed tool with 2 options Optimization and Maintenance
- Click Launch Agents
- Study your memory processes closely. Run the Launch Agents too see the background apps. Additionally, click Heavy Consumers, and switch off any item you don’t need.
That was our little take on common macOS 10.15 Catalina problems. Something tells us there’ll be lots of newly discovered headaches. But If you feel you’ve had your share of incompatibilities and bugs, you can always go back and clean install macOS Mojave.
Appe Mac Catalina Image File Formats Preview Pdf

13. The iTunes XML crisis
With iTunes being history now, its remnants keep chasing users from beyond the grave. Apparently, some DJ apps have been relying on a specific XML library file that’s now dead and gone with iTunes.
The new Music app was supposed to provide a manual workaround, alas it didn’t. This seriously disrupts the DJ business on planet Earth — until Apple releases a fix in the next macOS Catalina update.
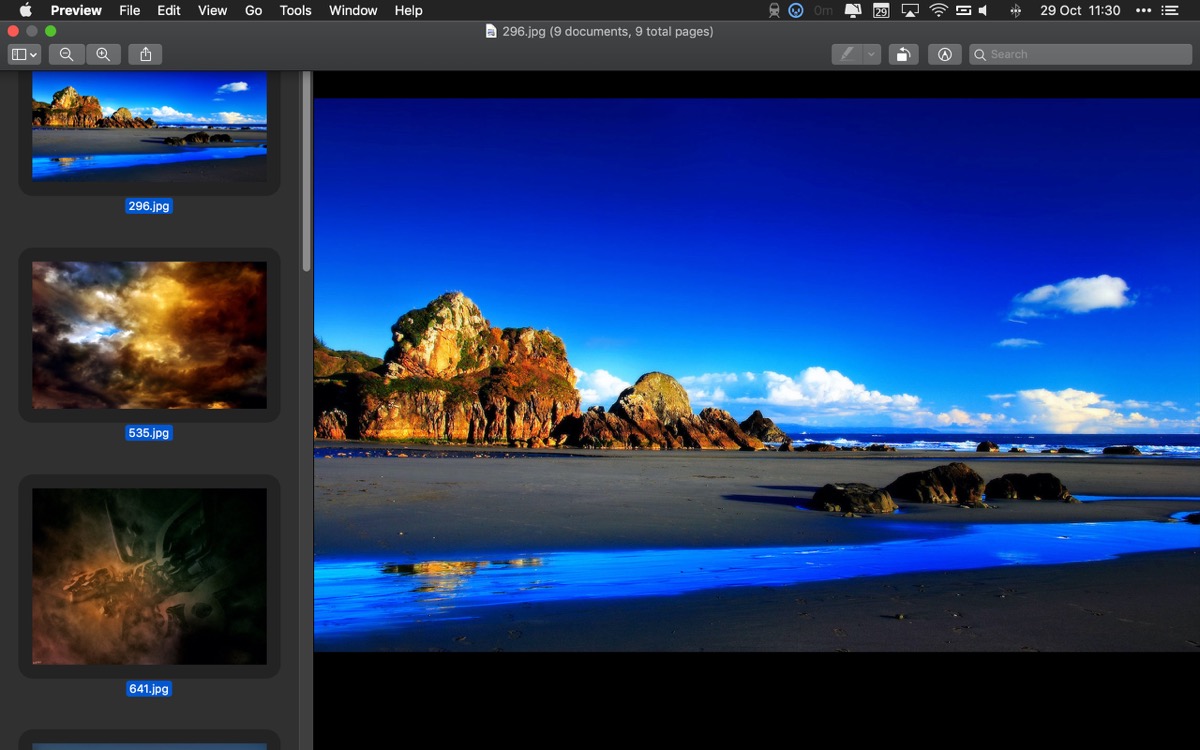
The notable DJ apps affected by this are Traktor and Rekordbox. The issue has made the world news and was even covered by Forbes so the fix is hopefully, already in the works. The last-ditch option that’s left is to you is to downgrade to macOS Mojave so you can enjoy iTunes in its full glory again.
These might also interest you: