Even if you’re one of those people who willingly leaves files all across the desktop, refuses to use folders (or overuses them), and has a billion different windows open at all times, cleaning your PC is something everyone should do regularly.
We don’t mean cleaning the housing (although you should do that as well) — we’re talking about cleaning out all those old programs that clog up your disk with old files and take up more space than they were ever worth.
Unfortunately, you can’t just drag and drop those files into the Recycle Bin, but there are plenty of ways to safely and securely uninstall them for good. Whether you have two apps to remove or twenty-two, there are several ways to have your PC freshened up in just a few minutes.
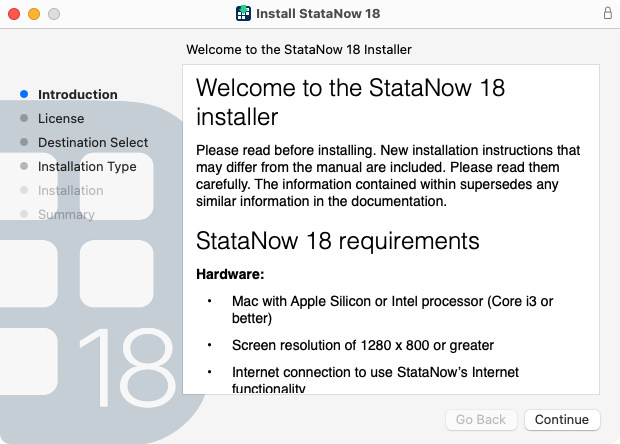
Quick Summary
Apr 28, 2020 This is because once that you drag and drop an app on your trash, it still takes up space on your Mac and it also leaves behind all the associated files that come with that software. That is why the best way for you to uninstall an app is by using a Mac uninstaller. The best uninstaller that we recommend you to use is the iMyMac Uninstaller. We have a dedicated article about the Best Mac Clean-up Utilities we have found. Tags: Mac, Mac Software, Note: We may earn a commission when you buy through links on our site, at no extra cost to.
- If you want to install specific programs, use the Windows Uninstaller (Method 1). It’s best for removing a single program from the system with as streamlined a method as possible. On the other hand, it may be a bit slow, or the program you want to remove could be missing from the list.
- For large, multi-part or specialty programs, use the program’s uninstaller (Method 2) to make sure you catch any hidden files. Many high-end programs will leave large chunks of data behind if you just drag them to trash. They might also contain hidden files. Using the uninstaller will remove all of the data completely. However, not every program comes with its own uninstaller.
- Want to get rid of a lot of programs at once? You’ll need a third-party uninstaller app (Method 3) that will allow you to select applications in bulk for uninstallation. They’re very efficient, but not usually free to use.
- Lastly, if you’re trying to remove applications that came preinstalled (Method 4) on your PC, you can use a bulk remover app like in Method 3, or use the third-party tool to override uninstall blocks. This may not work every time, and some applications cannot be removed in any legitimate way.
Method 1: Use the Windows Uninstaller
The Windows uninstaller is the easiest way to remove a program. It works efficiently but can take some time to get rid of larger programs. Additionally, smaller downloads may not show up or may be difficult to find.
Here’s how to use the uninstaller. First, open the settings menu by pressing the Start icon and then the gear in the left.
Once Settings is open, go to “Apps”.
This will open a list of all your applications. To remove one, click it once to show the Uninstall option, then click the “Uninstall” button. You will be asked to confirm the action.
Confirm you would like to uninstall, then wait briefly while Windows removes the program.
If you prefer not to go digging around in settings, you can also uninstall directly from the Start Menu. In order to do this, press the Windows key on your computer or click the icon in the lower left-hand corner. You should see an application list come up. Right-click any application and choose “Uninstall” from the drop-down menu.
You need to confirm the uninstallation, but after that, you should be good to go.

Method 2: Use the Program’s Uninstaller
Many large programs come with custom uninstallers, especially if they are very large or have lots of parts. If a program has an uninstaller, you should use it. These uninstallers are designed to catch hidden files and delete themselves, so they are very effective and easy to use.
You can check if a program has an uninstaller by opening the start menu and finding the folder for that program (if it exists). Usually, the uninstaller will be the last item in the folder, like this:
As you can see, the main folder “Autodesk” contains many different programs, including the uninstall tool for all of its programs.
Once you find your uninstaller, simply double-click to run it and then follow the walkthrough. Once you are done, the uninstaller will also delete itself, and you will have successfully removed the unwanted program.
Method 3: Bulk Uninstall with a Third-Party Tool
If you want to uninstall multiple programs, you’ll need a third party app such as CleanMyPC or CCleaner. Both options offer free and paid versions. For this article, we’ll demonstrate CleanMyPC. The process is very similar on CCleaner.
First, install CleanMyPC by downloading it from the official website.
Once you have the program installed, open it. In the sidebar on the left side, choose “Multi Uninstaller”.
This will show a list of all the programs on your computer. Select as many of the checkboxes as you would like, then press the green “Uninstall” button at the bottom.
You will then be shown a confirmation like this:
I’ve chosen to uninstall only one program. If you select more, then each will be listed individually. Press the blue button that says “Uninstall”.
For each program that has an uninstaller, you may be forced to confirm the choice with pop-ups. These pop-ups are not from CleanMyPC; they are generated by the programs you are trying to remove.
Here’s an example:
Once all programs are uninstalled, CleanMyPC will look for leftover files. You will need to wait while it does this. You will not be able to click “Finish” or “Clean” until it completes its search for remaining files.

Once this is done, you’ll see a summary of what was uninstalled and how much space was cleared up.
You’ve successfully uninstalled as many programs as you need to at once.
Method 4: Get Rid of Preinstalled Apps
Sometimes your computer comes with a non-stock version of Windows that includes programs you don’t want on your computer. For example, many PCs come with XBox Live installed, but if you right-click the application, there doesn’t appear to be an option to uninstall it.
Additionally, if you go into settings and attempt to remove it there, the uninstall option has been disabled and looks like this one with the “Uninstall” button grayed out:
This is very annoying if you don’t want the program on your computer. Luckily, you can still get rid of programs that don’t offer a conventional uninstaller using the CleanMyPC tool.
You can get CleanMyPC here. Once it’s installed, open the program and choose “Multi Uninstaller”. In this list, the Xbox application is actually listed and can be uninstalled if you wish. Simply check the boxes and then press the green “Uninstall” button.
Sometimes, there are pre-installed programs that can be individually uninstalled, but due to the sheer amount of stuff you need to delete, you want to remove them all at once.
For example, my HP laptop came with tons of built-in HP software for getting started – but once the computer was set up, these programs were fairly useless. A bunch of unwanted games like CandyCrush and Mahjong was also already installed.
How To Install Software On Mac Using Terminal
Luckily, you can bulk-remove these just like you would any other application using CleanMyPC and the guide in Method 3. These apps usually aren’t restricted from uninstallation like the Xbox example here, but CleanMyPC means you won’t have to get rid of them one by one.
What If a Program Can’t Be Uninstalled?
Sometimes, a program can’t be uninstalled. We showed an example of this in Method 4, and how a third-party tool such as CleanMyPC can help you work around this feature. But if the program fails to complete the uninstall or your item doesn’t show up in the list, there are a few things you can do.
First, check for a custom uninstaller like in Method 2. Sometimes these prevent the app from being uninstalled with standard windows methods.
If there is no custom uninstaller, see if it’s a program that came with your PC. Some, such as Edge or Cortana, cannot and should not be removed. This is because the system uses them for multiple functions (for example, Edge is the default PDF reader for Windows 10 ). If you really don’t want to see them, you can just unpin from Start or disable them.
If neither of these is the case, or if the program looks like malware, you may need to restore Windows to an earlier version. This action will essentially act as a time machine, reverting all systems to the way they were before the program appeared. Obviously, it’s not the easier solution and isn’t ideal if the unwanted program is very old, but it should work. You can find detailed instructions for using system restore here.
Conclusion
Regularly uninstalling programs is great for the health of your PC, and for your own peace of mind. You’d be surprised how much space a dormant application can take up in the form of hidden files, storage folders, and other data – even if you haven’t opened it in years.
Best Way To Uninstall Software On Mac
The freed-up disk space can be used for more important files or allow your computer to run faster than it has been lately. In addition, you get the satisfaction of having your PC running in top condition – as it should be!