Nov 10, 2016 Dragon 13 Professional/Legal; Word and Outlook Dragon add-ons enabled. If you’re using Dragon dictation in Microsoft Word or Microsoft Outlook, and the application crashes over and over again, it could be caused by a background API call. Specifically, Windows may be blocking Dragon’s ability to empty the “results” folder in.
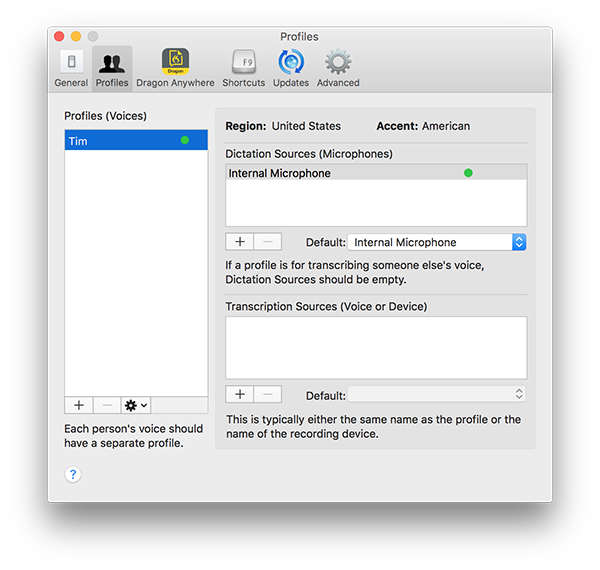
Watching NaturallySpeaking transcribe a recording is kind of magical. You sit there and your words (or something like them) appear on the screen. NaturallySpeaking transcribes recorded speech from a sound file (a file with a .wav extension or a WMA, MP3, DSS, or DS2 format), created by a digital recorder, which you have stored on your PC’s hard drive.
To transcribe a recording from a portable recorder, NaturallySpeaking must be set up with a special additional source User Profile specifically trained to handle recorded speech from that recorder. You don’t need to choose a special user to transcribe files from the NaturallySpeaking Sound Recorder (assuming the files were created on your PC); use the same user that you use for dictating directly to NaturallySpeaking.
Launch NaturallySpeaking if you haven’t already, and take the following steps to transcribe:
Dragon Software Crashes When Clicking Record On Mac Computer
Open the User Profile you created especially for recorder input by choosing Profile→Open User Profile from the NaturallySpeaking menu, selecting the special “User Profile” that you set up for recorded speech, and then clicking the Open button.
If your portable recorder uses the analog (Line-In) connection, NaturallySpeaking will expect a certain volume from your recorder. When you transcribe text, either make sure the volume is set to the same level you used for training or run the Audio Setup Wizard again at this point. To run the Audio Setup Wizard, choose Audio→Read Text to improve accuracy and choose the Adjust Volume Only selection.
In NaturallySpeaking, choose Tools→Transcribe Recording (or click the Transcribe button if your DragonBar has the Extras bar extended).
A Personalize How You Transcribe screen opens. Choose the defaults unless you have a specific window you wish to work from.
Click Next.
A Transcribe a Recorded Audio File screen opens and asks you to select where Dragon NaturallySpeaking can find the audio file you want to transcribe.
Either type in the file name or click the Browse to Locate File button to select the file you want to transcribe from your hard drive.
Click the Transcribe button.
The DragonPad opens and begins transcribing.