Aiseesoft Free Video Converter is another popular video converter. Apart from encoding AVI to MP4, it also lets you: 1. Encode AVI format to more than 300 formats, and convert MP4 to AVI and other formats for free.; 2. Customize the output settings like codec, bitrate, resolution (up to HD).
MP4 vs. MP3, Which Should I Choose for Music?
MP4 is a short form of MPEG-4 which can be used to store audio, video, image, and other data like text. MP4 was initially created in 2001 based on MOV, and the current version of MP4 was released in 2003.
MP3 is short for MPEG-1 Audio Layer 3 which released in the early 1990s and entered the public in 1993. MP3 use lossy compress, which greatly reduces the size of an audio file without affecting its quality.
MP4 vs. MP3, Which Is Better?
Here is a comparision table of Pros and Cons between MP4 and MP3, which will help you understand which is better and which you should choose for music:
| Comparison | MP4 | MP3 |
|---|---|---|
| Pros | MP4 is more flexible than MP3 as it can be played on multiple players with different codecs.
| Being good at storing audio, MP3 file has become a standard for music software, digital audio player, and music streaming sites.
|
| Cons | In order to play an MP4 file on a player, the player itself must have the same codec. | MP3 is only used for audio. |
MP4 is more widely used to store videos and even music shots with images and subtitle. If you tend to save a music video and don't care the storage space, you should pick MP4 as its format.
MP3 is always smaller than MP4 file. According, if you are saving music audio for using on portable players, or your audio player, smartphone is getting full, you should convert MP4 to MP3. To learn the detailed steps in comverting MP4 to MP3, pick up one of the best MP4 to MP3 converter for help.
How Do I Convert MP4 to MP3? Best MP4 to MP3 Converters In 2020
'Do you know how I can convert an .mp4 video to an .mp3 audio file? I have purchased some fancy MP4 music videos. If I could turn the MP4 to MP3, I will be able to share it with my phone and listen to the music anywhere.
How do I do it? Does anyone know a free solution that can help me change MP4 to MP3? Any recommends?'
Quick Access: Manually Change .mp4 Extension to .mp3
There is one way that works quickly to convert your MP4 video file to MP3 audio file, which is to change the file extension from .mp4 to mp3.
Note: This is not a 100% working tip. Please make sure that you have a copy of the target MP4 video file before following the below tips.
Step 1. Create a copy of the target MP4 video.
Step 2. Change the copied video file extension from MP4to MP3:
Right-click on the copied file > Select 'Rename' > Change .mp4 to .mp3 > Click 'Yes' to confirm.
Step 3. Try to play the MP3 file with a music player or media player.
If you hear the music, congratulations. If you hear nothing, try the following solutions.
2020 Best MP4 to MP3 Converters Recommends
In the following, you will find a list of free applications and software that will help you to convert mp4 to mp3 on Windows, Mac, online, or even on iOS and Android devices for free:
- 4 Best MP4 to MP3 Converters for Windows (YouTube Video to MP3)
Pick up one the following recommended tool and learn more efficient ways of changing your MP4 to MP3 file without losing quality.
Download Best MP4 to MP3 Converter for Windows (4 Picks)
To convert MP4 to MP3 is available in many media player applications and software. Here in this part, you will learn how to convert MP4 to MP3 in using EaseUS Video Editor, Windows Media Player, VLC Media Player, and iTunes.
#1. Use EaseUS Video Editor (YouTube Video to MP3)
EaseUS Video Editor is a video editing software that you can create fancy videos with advanced video editing features, such as to clip videos, extract audio from video, etc.
Besides, EaseUS Video Editor contains file format conversion feature that eanbles you to flexibly convert video to audio files. For example, you can use it to convert video to MP4, convert MP4 to GIF, etc.
If you are a YouTube fan and want to convert the YouTube video to MP4, see also: Download YouTube Video > Convert YouTube Video to MP3.
Pros:
- Free to Convert MP4 to MP3
- Support lossless file conversion between videos to audios
- Support all Windows OS
- Support major video and audio formats, such as MP4, MOV, AVI, MP3, AAC, etc.
Tutorial: Convert MP4 to MP3 with EaseUS Video Editor
Step 1. Import Target File
Launch EaseUS Video Editor, select a desired aspect ratio on the main screen: 9:16, 16:9, or 4:3.
Import target file by clicking 'Import' or dragging it into EaseUS Video Editor.
Step 2. Add to Project
Right-click on the target file you would like to convert and select 'Add to project'.
Step 3. Export Target File
Click 'Export' to start converting the target file.
Step 4. Convert to Desired Audio Format
Select the desired audio format such as MP3 or AAC for the target file, rename it, set the output folder.
By clicking the Output settings icon, you can set the Quality and Audio specifications of the converted file.
Last, click 'Export' to convert your target file to the desired audio format.
#2. Use Windows Media Player
Windows Media Player is available for Windows-based devices. It also supports to edit video and change media file extension, for example, to convert MP4 to MP3.
Pros:
- Free
- Support Windows 7/8.1/10 and Mac OS
Seps to Change MP4 to MP3 using Windows Media Player
Step 1. Open Windows Media Player, click 'File' > 'Open' to select the MP4 file that you want to change to MP3.
Step 2. The MP4 will automatically play in the Windows Media Player.

Step 3. On Windows Media Player, go to 'Organize' > 'Options'.
Step 4. Go to the Rip Music tab, click 'Change' to select a safe location for saving the converted MP3 file and set format as 'MP3'.
Step 5. Click 'Apply' and 'OK' to confirm all the changes.
Free Software Convert Mp4 To Mp3 Mac Free
#3. Use VLC Media Player
VLC is a free and open-source cross-platform multimedia player that allows you to play most formats of media files. It supports file conversion as well. Both Windows and Mac users can use this media player to change their video formats.
Pros:
- Free
- Support Windows, Mac OS, Linux, iOS and Android
How-to Guide: Use VLC to Convert MP4 to MP3
If you happen to have one installed on your computer, you can follow tips below to change your MP4 video to MP3 audio:
Step 1. Launch VLC Media Player on your computer, click on 'Media' and select 'Convert/Save'.
Step 2. Click 'Add' and browse to open your MP4 file, then click 'Convert/Save'.
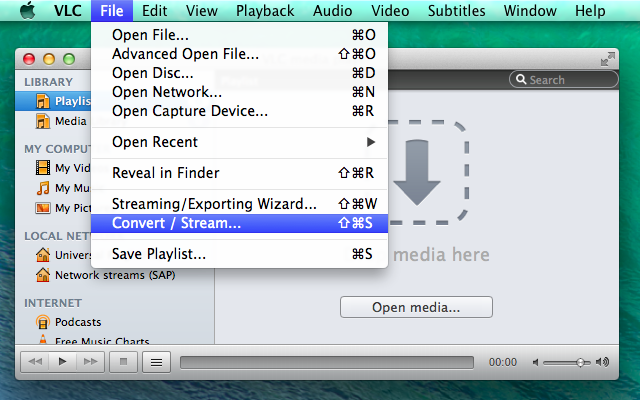
Step 3. Under Settings, select 'Audio - MP3' in Profile and click 'Browse' to choose a destination for saving the converted file.
Step 4. Click 'Start' to begin the converting process.
After this, you can navigate to play the converted MP3 file on your computer.
#4. Use iTunes
iTunes is a huge multimedia player produced by Apple.Inc. It offers music, movies, TV shows, and podcasts, etc. for Windows, Mac, and iOS users to enjoy on their devices.
Besides viewing online shows, listening to fancy music, you can also use it to change the file extension, including converting MP4 to MP3, and even MP3 to MP4.
Pros:
- Free
- Compatible with all Windows and Mac OS.
Guuide to Convert MP4 to MP3 using iTunes
Step 1. Open iTunes > Edit > Preferences.
Step 2. Go to General > Click 'Importing Settings...'
Step 3. Select the encoding format that you want to convert the MP4 file to on the pop-up menu, click 'OK' to confirm.
Step 4. Select the MP4 file from your library, go to File > Create New Version or Convert > Choose 'Create MP3 version'.
2 Best MP4 to MP3 Converters on Mac
The ways to convert MP4 to MP3 on Mac are similar to Windows. Here we include two methods that you can effectively change MP4 to MP3 files - 1. Using iTunes; 2. Using VLC. Try either method to change your video file to an audio file.
# 1. Use iTunes to Convert MP4 to MP3
Mp4 To Mp3 Converter Free Download
It's convenient for Mac users to convert an MP4 video file to an MP3 audio file as iTunes is pre-installed on Mac. If you don't have one, download it from its official website: www.apple.com/itunes/.
Follow through the guidelines here to change MP4 to MP3 for free:
Step 1. Open iTunes on Mac and go to Preferences.
Step 2. Click 'Files' > 'Import Settings'.
Step 3. Use MP3 as the encoding format that you want to convert the MP4 file. Click 'OK' to confirm.
Step 4. Choose 'Files' > Click 'Convert' > 'Create MP3 Version'.
# 2. Use VLC to Switch an MP4 Video to an MP3 Audio
As we mentioned above, LVC Media Player works on both Windows and Mac computers. You can either use it to play videos on the computer or convert video files to audio files on Mac.
Here, you can go through the steps below, switching an MP4 to MP3 without losing its sound quality:
Step 1. Run VLC on Mac computer and go to File > Choose 'Convert/Stream' option.
Step 2. Open the MP4 video by clicking 'Open media...' or drag the file to the empty area.
Step 3. Choose 'Audio-MP3' as an output profile. Click 'Save as File' to save your file as XXX.mp3.
Convert MP4 to MP3 Online (4 Converters)
Aside from changing videos to audios using software on Windows and Mac computers, you can also try online file converters. Most online file converters are free, so it is to the MP4 to MP3 online converter tools.
Pros:
- Free
- Support both Windows and Mac OS
Cons: Potential virus infection for an unknown online file converter
If you decide to turn to an online MP4 to MP3 converter for help, be careful and select a trustworthy one. Here is a list of highly praised online converter that you can pick up one to convert MP4 to MP3 with ease:
- Zamzar (support URL conversion, such as YouTube video URL)
- Online Audio Converter (Support file conversion from GoogleDrive/Dropbox/RUL)
MP4 to MP3 Converters for iPhone/Android
Is it possible to convert an MP4 file to MP3 on a mobile phone? Yes. To do so, you may still need the help of a third-party file converting app.
In the below, we listed several MP4 to MP3 converter apps that can help you out. Note that all of these applications for Android and iOS devices are free, but some contain in-app purchases.
Pros:
- Free
- Applicable and portable for mobile users
Cons:
- Some apps contain in-app purchases
Be careful while you are trying to convert MP4 to MP3 on your phone with one of these apps.
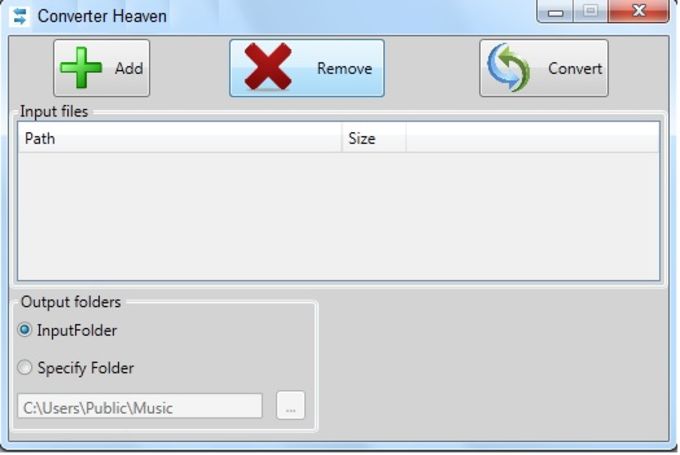
MP4 to MP3 Converters for iPhone:
MP4 to MP3 Converters for Android:
Conclusion
This page introduces reliable and free file converter software and applications to help you convert MP4 to MP3 on Windows, Mac computers, iOS, and Android devices.
Besides converting video to audio, if you have more needs such as to extract audio from a video file, combining videos, songs, and images, or creating a video, EaseUS Video Editor can help.
by Christine Smith • 2020-07-10 10:53:06 • Proven solutions
If you've struggled with your MP4 files to play the soundtrack from various devices and failed many times, then you are on the right page. This article will introduce the best and free MP4 to MP3 converter for Mac and online to help you convert MP4 to MP3 on Mac easily.
Part 1. Best MP4 to MP3 Converter for Mac: Convert Both Online and Local MP4 Files to MP3 Easily
One simple yet efficient tool that proves to be an apt choice for converting MP4 videos to MP3 format is Wondershare UniConverter (originally Wondershare Video Converter Ultimate). The device is light, has a simple interface, and allows converting online as well as local MP4 files to MP3 format easily. The lightning-quick speed of the converter makes the entire process hassle-free without any quality loss. You can play the converted audio on a host of devices ranging from media players to smartphones. No matter whether you have some MP4 files lying on your PC or you wish to download one from the internet, the software supports the conversion of both.
Wondershare UniConverter - Your Ultimate Video Toolbox
- Directly convert MP4 files to MP3, AVI, MKV, MOV, and other 1,000+ formats.
- Convert MP4 videos to MP3 with 30X faster speed compared with other standard converters.
- Download YouTube videos and playlists to MP3 format directly by pasting URLs directly.
- Burn videos to DVD and play with your DVD player with free DVD menu templates.
- Edit MP4 videos with trimming, cropping, adding watermark, subtitles, etc.
- Transfer MP3 audio files from Mac/PC to iPhone/iPad/Android devices easily via a USB cable.
- Support multiple functions, including Video/Audio Compressor, Screen Recorder, CD Burner, GIF Maker, Fix Media Metadata, etc.
- Supported OS: Mac OS 10.15 (Catalina), 10.14, 10.13, 10.12, 10.11, 10.10, 10.9, 10.8, 10.7, 10.6, Windows 10/8/7/2003/XP/Vista.
Video Tutorial to Convert MP4 to MP3 on Windows 10/8/7, Similar Steps on Mac
Solution 1: Steps to Convert Local MP4 Files to MP3 on Mac
Local MP4 files are those files that are already present on your Mac system. These files could have been earlier downloaded from the internet or copied/transferred from other devices. Listed below are video tutorials and steps to convert local MP4 videos to MP3 using Wondershare UniConverter on Mac, Windows users can take similar steps too.
Step 1 Add MP4 Files to Convert to MP3.
Download, install and launch Wondershare UniConverter on your Mac. Next, click the Add Files button and locate your favorite MP4 file from your local computer and add it to the software interface. Alternatively, you can also simply drag and drop the video as well.
Step 2 Choose MP3 as Output Format for MP4 Files.
Click the Audio tab from the drop-down list beside Convert all tasks to, and select MP3 format and desired quality from the given list.
Step 3 Convert MP4 video files to MP3 Easily on Mac.
Finally, click the Convert All button to initiate the conversion process. The video files will be successfully converted to MP3 format in no time, and you can find them from the Converted tab.
Solution 2: How to Convert Online MP4 Videos to MP3 with Wondershare UniConverter
In addition to local files, Wondershare UniConverter also supports converting online videos to MP3. There are numerous video sharing sites like YouTube, Vimeo, VEVO, Dailymotion, and others which have the collection of music from almost all genres, and period. If you wish to download just the soundtrack from your favorite music video from these sites, Wondershare UniConverter is a one-stop solution. Read the steps below to download online MP4 videos to MP3 easily on Windows and Mac using Wondershare UniConverter.
Step 1 Copy the Video URL You Want to Download to MP3.
Open the browser on your Mac and search for your favorite video that you wish to download and convert. Copy the video URL.
Step 2 Launch Mac MP4 to MP3 Converter and Paste Video URL.
Launch Wondershare UniConverter on your Mac. Choose the Download tab from the main interface and then click the Paste URL option to open a new window.
Step 3 Convert Online MP4 Video to MP3.
Choose MP3 from the Download Audio option, and then click the Download button to start the online MP4 to MP3 conversion on your Mac.
After a while, you can find the downloaded video in the Finished tab.
With the steps above, you will be successfully able to convert MP4 to MP3 for Mac devices.
Note: For YouTube videos, the software provides an option where you can directly download YouTube to MP3.
If you want to know more YouTube to MP3 Converters, move to Top 8 YouTube to MP3 Converters for Mac and Online >> to learn more.
Part 2. MP4 to MP3 Converter for Mac Free: Convert Local MP4 to MP3 Online
If you have few local files that need to be converted from MP4 to MP3 format, then there is no point spending on professional software as there are various online tools available for the same. Online UniConverter (originally Media.io) is one such online, free MP4 to MP3 converter for Mac that works quite smoothly. The online program allows converting files to MP3, WAV, WMA, and OGG format and also allows selecting the quality of the converted file.
Step 1: Open Online UniConverter https://www.media.io/ on your Mac browser.
Step 2: Click the Drag & Drop or Hit to Add File button to add the desired MP4 file from your Mac that you wish to convert to MP3.
Step 3: Select the MP3 as the output format from Convert all files to and finally click the CONVERT button.
Part 3. How to Convert MP4 to MP3 Mac Online
You can download your favorite song or track from YouTube, Dailymotion, Vimeo, and other popular sites for free using an online video converter, which is a decent online program that comes with an array of features. Using https://www.onlinevideoconverter.com/, you can convert your favorite MP4 file to various audio and video formats, including MP3. Once downloaded, the data can be easily downloaded from the link provided. Online video converter is compatible with working with all the latest browsers, and there is no limitation to the number of conversions and downloads.
Step 1: Launch https://www.onlinevideoconverter.com on your Mac device, find and copy the video URL you want to download.
Step 2: Click the Convert A VIDEO LINK/URL option and paste the copied URL to the OnlineVideoConverter website.
Step 3: From the given output formats, select MP3 as your target format.
Step 4: Finally, click the START button to initiate the conversion process. Once converted, the MP3 file will be available for download.
Part 4. Convert MP4 to MP3 in iTunes Library
In addition to the above-listed methods, iTunes library can also be used to convert MP4 files to MP3 format. The process of conversion is quick and straightforward. Using this method, you do not require any external software, tool, or online site. You can simply import the local MP4 files to your iTunes library and convert them to MP3 format.
Step 1: Import MP4 file to iTunes Library after launching. Next, you need to add the desired MP4 file to iTunes library, and for this click File > Add File to Library and then browse for the desired MP4 file on Mac.
Step 2: Select the MP4 file from the Music category that you wish to convert.
Step 3: For converting the selected MP4 file to MP3, go to File >Convert > Create MP3 Version, and your MP4 videos will be converted to MP3 free on Mac using iTunes.
Part 5. Comparison Table of the 4 MP4 to MP3 Converters
Listed above are four methods to convert MP4 videos to MP3 on Mac. You can pick up from the given ways depending upon your requirements. A comparison table below makes your task easier to select one of the best methods.
| Software /Program Name | Support System- Windows/Mac | Online MP4 to MP3 conversion | Local MP4 to MP3 conversion | Supported Input formats | Supported Output formats | Conversion Speed | Pros | Cons |
|---|---|---|---|---|---|---|---|---|
| Wondershare UniConverter | Windows + Mac | Yes | Yes | All popular audio and video formats | All popular audio and video formats | Fast |
|
|
| Online UniConverter | Windows +Mac | No | Yes | MP4, MP3, WMA, WAV, FLAC, and other popular formats | MP3, WAV, WMA, OGG | Moderate |
|
|
| Online Video Converter | Windows + Mac | Yes | Yes | MP3, AAC, OGG, WMA, M4A, FLAC, WAV, MP4, AVI, MPG, MOV, WMV, MKV, M4V, WEBM, FLV, 3GP | MP3, AAC, OGG, M4A, WMA, Flac, WAV, M4V, MOV, AVI, MPG, WMV, 3GP, and MP4 | Moderate |
|
|
| iTunes | Windows+ Mac | No | Yes | MP4 | MP3 | Moderate |
|
|
Part 6. Extended Knowledge About MP4 and MP3
MP4 is undoubtedly the most popular as well as the most commonly used multimedia format for video and audio files. The format has a huge fan following in the digital world owing to the quality it maintains and multipurpose utility. Though MP4 files can be used for playing audio, they are mainly used for movies, videos, and online streaming. If music and audio files are your priority, then MP4 files may create an issue at times because many media players do not support this format. Moreover, MP4 files occupy massive space on disk, and if you are only using its soundtrack, then the rest of the space is unnecessary kept filled.
Thus considering the above situations, it can be concluded that converting MP4 to MP3 format is the most sensible solution as MP3 is the most popular audio format for almost all music players. Besides, making the files lighter on disk space, they are also easy to handle, and you can even download online MP4 videos to MP3 format for smooth playback. In a nutshell, MP4 to MP3 file conversion gives them better versatility as well as compatibility.