Sometimes your Mac’s network activity can seem like a black box. There aren’t that many system tools for analyzing network activity, and Terminal commands like netstat vomit a ton of data that’s hard to sort through and understand. Fortunately, you’re not the only one that wants to find and control the apps using your network connection on macOS. Home Office Online Store Renew online, free Tools Find a Partner Contact Sales Locations Worldwide 1-888-762-8736 (M-F 8am - 5pm CST) Small Business Buy Online Renew Online Region. The Americas United States Brasil. Have a map with status icons. When you pick a system for managing your network, make sure it can create maps with status icons. Add an icon for all devices on your critical infrastructure list.
HomeGroup is a network sharing feature that has been part of Windows for a long time, and it's also part of Windows 10. Microsoft included HomeGroup to allow Windows devices to share resources with other PCs on a local network with an easy to set up approach that anyone can use.
HomeGroup is a feature best suited for small home networks to share files and printers with devices running Windows 10, Windows 8.1, and Windows 7. Also, you can also configure media streaming for other devices, such as Xbox One, to play music and video from your computer on the biggest screen in the house.
In this Windows 10 guide, we'll walk you through the steps to set up and manage a HomeGroup to share resources with other users on your local network.
Before you begin
HomeGroup is very particular on the network configurations you use and if your computer was previously part of another HomeGroup. To make sure you will be able to configure everything correctly, shut down all other the computers on the network, leaving only the computer you'll use to create the new HomeGroup turned on.
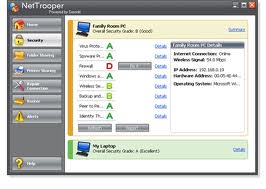
Additionally, you want to make sure all your devices are running Internet Protocol Version 6 (TCP/IPv6). Otherwise, you won't be able to join any computers to HomeGroup.
- Use the Windows key + X keyboard shortcut to open the Power User menu, and click Network Connections.
- Right-click the network adapter you use to connect to the internet and select Properties.
Make sure to check the Internet Protocol Version 6 (TCP/IPv6) option.
- Click OK.
How to create a HomeGroup on Windows 10
HomeGroup hasn't changed much from previous versions, as such we'll be using Control Panel to make the configuration.
- Open the Start menu, do a search for HomeGroup and press Enter.
Click Create a homegroup.
- On the wizard, click Next.
Choose what to share on the network. By default Windows sets Pictures, Videos, Music, Printers & Devices as Shared. However, the Documents folder is marked as Not shared.
Note: The sharing options you choose will only apply to devices connecting with different accounts. If you sign-in with the same user account on another computer, you will have access to all files regardless of what you chose to share.
- Once you've decided what content to share, click Next.
The wizard will complete the setup, and you'll be presented with a HomeGroup password, which is needed to allow other computers to access files and printers. Write down or click the link to print the password.
- Click Finish to complete the task.
How to change which content is shared with your HomeGroup
If at any time, you want to change the folders you share with other computers do the following:
Click the Change what you're sharing with the homegroup link.
- Make the correct changes by using the drop down menu and choosing Shared or Not shared for each folder.
- Click Next.
Click Finish to complete the task.
How to change your HomeGroup media streaming options
HomeGroup also allows you to control which media devices, including TV, Xbox One, Xbox 360, and PlayStation can access and stream the content shared on your computer.
On the HomeGroup settings page in Control Panel, click the Allow all devices on this network such as TVs and game console to play my shared content link.
The first thing you want to do is to pick a name for the media library, as Windows 10 by default uses your account's email address.
Then you can click the Choose default settings link to change a few streaming settings, including star rating and parental control settings allowed to stream from another media device.
You can also change on which networks you will let devices stream shared content by using the Show devices on drop down menu.
In addition, you can configure which devices are allowed to play remote content. You can block or allow each device individually, or you can click the Allow All or Block All buttons.
Remember that shared content will be available to other devices as long the device sharing the content is turned on and when it's not in sleep mode. If you need to change the power settings, click the Choose power options link.
How to change your HomeGroup password
If for security reasons you need to change the HomeGroup password, Windows gives you the option to change it at any time.
Click the Change the password link.
- Make sure to have all the computers part of HomeGroup are up and running.
Click Change the password.
- Note the new password and click Next.
Click Finish.
Immediately after getting the password go to each computer's HomeGroup settings in Control Panel, and click the Type new password button.
Type the new password and click Next.
- Click Finish to complete the task.
How to add computers to a HomeGroup
Now it's the time to turn on all the computers around the house and join them to the HomeGroup.
To join devices do the following:
- Open the Start menu, do a search for HomeGroup and press Enter.
Click the Join now button.
Note: If you don't see the Join now button, there is something wrong, make sure you're connected to the network and restart your computer.
- Click Next.
Select the content you want to share on the network by using the drop down menu for each folder and click Next.
Enter your HomeGroup password and click Next.
Note: If you're signed into another computer, but you're using your Microsoft Account, then you won't be prompted to enter a password.
- Click Finish to complete the task.
If you're prompted to choose network privacy settings, make sure to select the Private option.
In the same way, you've done after configuring a new HomeGroup steps, for each machine you join, you'll need to specify manually the media devices that will be allowed to stream shared content.
How to share additional folders with your HomeGroup on Windows 10
While setting up or joining a new computer to a HomeGroup you're given the choice to share only your Pictures, Videos, Music, and Documents folders, but you can always share more folders.
You can share more content in two different ways, including adding new locations to the libraries currently being shared, or you can also share a new folder as you would normally do in Windows.
How to add new folders to shared HomeGroup libraries
- Use the Windows key + E keyboard shortcut to open File Explorer.
- On the left pane, expand your computer's libraries on HomeGroup.
- Right-click Documents.
Click Properties.
Click Add.
- Select the folder you want to share and click Include folder.
- Click Apply.
- Click OK.
Now the folder will be accessible by anyone joined in the HomeGroup when they browse the Documents folder.
How to add new folder via Windows network share to your HomeGroup
- Right-click the folder you want to share.
Select Share with and click the Homegroup (view) option.
Users can access the newly shared folder by:
- Using the Windows key + E keyboard shortcut to open File Explorer.
- Clicking Network on the left pane.
Double-clicking the computer name with shared content, and browsing the folder location.
By default, every HomeGroup folder shared on the network are set with read only permissions. It has to be this way to prevent accidental deletions and modification to your files by other users. However, if you're using your same Microsoft account to access content from another computer, then you will have read and write permissions.
If you need other users to be able to access, modify, and delete content, the best solution is to share another folder and granting users view and edit permissions.
You can do this with the following instructions:
- Right-click the folder you want to share.
Select Share with and click the Homegroup (view and edit) option.
How to remove a PC from your HomeGroup in Windows 10
When you no longer want a computer to be part of the HomeGroup, Microsoft makes it very easy remove a device without complicated configurations.
- Click the Leave the homegroup link.
Click Leave the homegroup.
- Click Finish to complete the task.
At any time, if you want to rejoin a computer, you can easily do this by using the join a computer to a HomeGroup instructions.
What to do when your HomeGroup isn't working right
While Microsoft tried to design HomeGroup to be a feature that works effortlessly, at times things may not work as expected. Consider the following tips to troubleshoot and fix HomeGroup problems on Windows 10.
The first thing you always want to do is to make sure all the computer are connected to the network. You can verify by going to Settings > Network & internet. Depending on your connection, check Wi-Fi or Ethernet.
Often rebooting and trying to create or join a computer to a HomeGroup again will solve the problem.
Temporarily disable the firewall on your computer. If you're using the Windows Firewall go to Control PanelAll Control Panel ItemsWindows FirewallCustomize Settings, and turn off the firewall. If this is the problem, make sure to configure the firewall correctly, and don't forget to re-enable the firewall after everything is working properly.
Having the incorrect time can also cause problems trying to set up a HomeGroup. Make sure every computer has the correct time. On Windows 10, go to Settings > Time & language and adjust time as needed.
You can't have two computers on the network with the same name. Names must be unique on a HomeGroup. You can use our previous Windows 10 guide to rename your PC.
Make sure Network discovery, File and printer sharing, and HomeGroup connections are enabled on your private network. Simply go to Control PanelAll Control Panel ItemsNetwork and Sharing CenterAdvanced sharing settings and turn on all these options.
Your computer can only belong to one HomeGroup, if the it's connected to a different one, make sure to follow the steps to leave the HomeGroup before trying to join.
If you still can't create or join a new computer to a HomeGroup, Microsoft is also including a diagnostic tool to fix common problems. On Windows 10, go to Control PanelAll Control Panel ItemsHomeGroup, and click the Start the HomeGroup troubleshooter link and follow the on-screen directions to fix the problem.
Other things you need to know about HomeGroups
- HomeGroup is only available on Windows 7, Windows 8.x, and Windows 10, which means that you won't be able to connect any Windows XP and Windows Vista machines.
- There can be only one HomeGroup per network.
- A HomeGroup does not create a hub and spoken network, where a central device has to be up and running for HomeGroup to work. However, the computer with shared content must be running for you to access its files and resources.
- Only computers joined with a HomeGroup password can use the resources on the local network.
- While HomeGroup has to be configured once per computer, each user must specify what content is accessible through the network.
- Once you set up a HomeGroup on a local network, users also have full access to view and edit content in the Public user folders.
Although we focus on configuring and managing HomeGroup on Windows 10, you can also connect Windows 7 and Windows 8.x computers to the network and share content.
How do you share files and other resources on your local network? Do you use HomeGroup? Let us know in the comments below.
LIVE PODCASTJoin us for the latest Windows Central Video Podcast
We're live with the Windows Central Video Podcast today at 2:30pm ET, make sure you're there!
The realm of Network Monitoring Tools, Software and Vendors is Huge, to say the least. New software, tools and utilities are being launched almost every year to compete in an ever changing marketplace of IT monitoring and server monitoring.
We've now in the new decade and as we're looking into 2020, you absolutely need a solution that fits all your criteria!
We've gone through as many tools as we could find and rounded up the best ones in easy to read format and highlighted their main strengths and why we think they are in the top class of tools to use in your IT infrastructure and business.
Some of the features we are looking for are Uptime/Downtime indicators, along with a robust and thorough alerting systems (via Email/SMS), custom templates and thresholds, Netflow and SNMP Integration, Automatic Network Topology Discovery and Mapping functionality, and much more.
The features from above were all major points of interest when evaluating software suites for this article and we'll try to keep this article as updated as possible with new feature sets and improvements as they are released, as newer versions of the tools below will likely be released throughout the years.
Here's a List of Top Network Monitoring Tools and Software of 2020:
Below you'll find an Updated list of the Latest Tools & Software to ensure your network is continuously tracked and monitored at all times of the day to ensure the highest up-times possible. Most of them have free Downloads or Trials to get you started for 15 to 30 days to ensure it meets your requirements.
1. Solarwinds Network Performance Monitor
SolarWinds Network Performance Monitor is easy to setup and can be ready in no time. The tool automatically discovers network devices and deploys within an hour. Its simple approach to oversee an entire network makes it one of the easiest to use and most intuitive user interfaces.
The product is highly customizable and the interface is easy to manage and change very quickly. You can customize the web-based performance dashboards, charts, and views. You can design a tailored topology for your entire network infrastructure. You can also create customized dependency-aware intelligent alerts and much more.
The software is sold by separate modules based on what you use. SolarWinds Network Performance Monitor Price starts from $1,995 and is a one-time license including 1st-year maintenance.
Solarwinds NPM has an Extensive Feature list that make it One of the Best Choices for Network Monitoring, including:
- Automatically Network Discovery and Scanning for Wired and Wifi Computers and Devices
- Support for Wide Array of OEM Vendors
- Forecast and Capacity Planning
- Quickly Pinpoint Issues with Network Performance with NetPath™ Critical Path visualization feature
- Easy to Use Performance Dashboard to Analyze Critical Data points and paths across your network
- Robust Alerting System with options for Simple/Complex Triggers
- Monitor CISCO ASA networks with their New Network Insight™ for CISCO ASA.
- Monitor ACL‘s, VPN, Interface and Monitor on your Cisco ASA
- Monitor Firewall rules through Firewall Rules Browser
- Hop by Hop Analysis of Critical Network Paths and Components
- Automatically Discover Networks and Map them along with Topology Views
- Manage, Monitor and Analyze Wifi Networks within the Dashboard
- Create HeatMaps of Wifi Networks to pin-point Wifi Dead Spots
- Monitor Hardware Health of all Servers, Firewalls, Routers, Switches, Desktops, laptops and more.
- Real-Time Network and Netflow Monitoring for Critical Network Components and Devices
More Information and Official Website:
Download Link:
2. PRTG Network Monitor from Paessler
PRTG Network Monitor software is commonly known for its advanced infrastructure management capabilities. All devices, systems, traffic, and applications in your network can be easily displayed in a hierarchical view that summarizes performance and alerts. PRTG monitors IT infrastructure using technology such as SNMP, WMI, SSH, Flows/Packet Sniffing, HTTP requests, REST APIs, Pings, SQL and a lot more.
It is one of the best choices for organizations with low experience in network monitoring. The user interface is really powerful and very easy to use.
A very particular feature of PRTG is its ability to monitor devices in the datacenter with a mobile app. A QR code that corresponds to the sensor is printed out and attached to the physical hardware. The mobile app is used to scan the code and a summary of the device is displayed on the mobile screen.
PRTG has a very flexible pricing plan, to get an idea visit their official pricing webpage below.
More Information and Official Website:
Download Link:
3. ManageEngine OpManager
At its core, ManageEngine OpManager is an infrastructure management, network monitoring and Application Performance Management “APM” (with APM plug-in) software.
The product is well balanced when it comes to monitoring and analysis features.
The solution can manage your network, servers, network configuration and fault & performance; It can also analyze your network traffic. To run Manage Engine OpManager, it must be installed on-premises.
A highlight of this product is that it comes with pre-configured network monitor device templates. These contain pre-defined monitoring parameters and intervals for specific device types.
The essential edition product can be purchased for $595 which allows up to 25 devices.
More Information and Official Website:
Download Link:
4. WhatsUp Gold 2017
WhatsUp Gold (WUG) is a network monitoring software from Ipswitch. It is one of the easiest to use and highly configurable tools in the market. The dashboards are user-friendly and visually attractive.
For daily IT management, WhatsUp Gold is a price/feature balanced network monitoring tool. It is also completely customizable. Dashboards can be customized to display your IT infrastructure and alerts to fit your requirements.
The highlights of the newest 2017 Plus version are hybrid cloud monitoring, real-time performance monitoring, automatic and manual failover and extended visibility to distributed networks.
WhatsUp Gold is limited for Windows OS support. This software comes with different pricing plans to adjust to your network and wallet. Compare different editions in their official website and ask for a price quote.
More Information and Official Website:
Download Link:
5. Nagios XI
Nagios XI is aimed at a wide audience, from freelancers, SMBs (Small-to-Medium-Business), to large corporations. This makes Nagios’s XI pricing model one of the most flexible. They have a free version, open-source, one-time license and subscription. It is one of the few tools that allows an extreme flexibility (because of its adaptability to plug-ins) on what’s being monitored and alerted for a low cost.
Nagios XI focuses on monitoring. The key IT components that Nagios XI monitors are Network, Infrastructure, and Database. Although the software is easy to install, it will initially take some time to adjust to your requirements. This is because Nagios XI does not auto-discover devices. You have to configure each device that needs to be monitored with a configuration file.
Standard paid edition starts from $1,995 for 100 nodes. Nagios XI is supported only by Linux (or UNIX variants) OS.
More Information and Official Website:
Download Link:
6. Zabbix
Zabbix is an open source monitoring tool. It is popular for its easy-to-use and pleasing Web GUI that is fully configurable. Zabbix focuses on monitoring and trending functionality. This software is frequently used for monitoring servers and network hardware. One of the highlights of Zabbix is that it can predict trends in your traffic. Zabbix can forecast future behavior based on historical data.
Since it is open source, it has an active user community spread around the world and good documentation. Zabbix gives the freedom to use the open-source solution without vendor lock-ins (including all components).
Zabbix is powerful for SMB networks below 1,000 nodes. Over that, the software can get slower and its performance decreased. Another disadvantage is that it doesn’t include real-time tests and reports.
More Information and Official Website:
Download Link:
7. Incinga
It is another open source infrastructure and service monitoring tool. Icinga was developed in 2009 by the same team of developers that brought you Nagios.
It is a very easy to use and flexible tool for SMB and enterprise networks. The software focuses strongly on monitoring infrastructure and services. The tool also includes great threshold analysis and report/alert functionalities.
Icinga is popular at providing superior alters and reports of the general health of your IT infrastructure. All alert dependencies can be displayed in the dashboard and sent via email, SMS or mobile message applications.
Since Icinga is open source it is completely free. With its strong community forum, you can get all support you need.
Can Sccm Manage Mac
More Information and Official Website:
Download Link:
8. Datadog
Network Mac To Pc
It is a monitoring service specially designed for hybrid cloud environments. Datadog can also monitor the performance of network, apps, tools, and services.
One of the highlights of Datadog is that it can provide extensibility though many APIs (Application Programming Interfaces) with very good documentation.
The software is very easy to install and can be up and running in on time. To make it easy, agents can download and install the software. The agents are available for various different platforms such as Windows, Mac OS, Several Linux distributions, Docker, Chef, Puppet, etc.
Manage Home Network Software Mac Pro
You can create custom graphs, metrics, and alerts in an instant, and the software can adjust them dynamically based on different conditions. Datadog prices start from free (up to five hosts), Pro $15/per host, per month and Enterprise $23 /per host, per month.
More Information and Official Website:
Download Link:
9. ConnectWise Automate
Formerly known as Labtech, ConnectWise Automate is a new cloud-based manager and monitoring solution that can keep track of your IT infrastructure devices from a single location.
ConnectWise Automate discovers all devices in your network so they can be monitored proactively. The network visibility is improved because the tool interprets problems and initiates an automatic pre-defined action to mitigate the issue.
A cool feature of this software is the “Patch Management”, as it allows you to protect all your systems with simultaneous patching from a centralized manager. Use Windows Patch management or third-party software.
By extending the ConnectWise suite, the software can also allow a premier remote control. You can resolve issues quickly by allowing remote support, remote access and even remote meetings.
ConnectWise Automate is aimed at SMBs. The price of the software is based on quotes. You can get a price on their official site tailored accordingly to the size of your network.
More Information and Official Website:
Download Link:
10. Logic Monitor
LogicMonitor is an automated SaaS (Software-as-a-Service) IT performance monitoring tool. With LogicMonitor you can get full visibility of the performance and health of your network.
This software will automatically discover IT infrastructure devices and monitor them proactively. Besides from extraordinary monitoring capabilites, the software also improves the performance and health of your network. LogicMonitor can help identify incoming issues by providing predictive alters and trend analysis.
Logic Monitor is popular because it comes with a highly customizable dashboard, alerts, and reports. The software supports over 1000 different technologies, including hybrid cloud and networking devices, in order to provide granular performance metrics.
To get a price you can request a quote from LogicMonitor’s official pricing site.
More Information and Official Website:
Download Link:
11. OP5 Monitor
OP5 Monitor is OP5’s Enterprise level monitoring solution. With OP5 Monitor you can monitor applications, networks, servers and storage, regardless of location, whether that’s on-premise, hybrid or in a private/public cloud.
OP5 Monitor is also Nagios compatible, meaning that it’s easy to migrate from Nagios and re-use existing agents and plugins.
Key features include:
- Unified Dashboard – Fully customizable and interactive dashboards
- Scalability- Unparalleled Scalability across Distributed Environments
- Automation – Endless Possibilities To Automate
- API- Developer Friendly Interface
- SNMP Traps – Read, process and generate alerts from SNMP traps
- Reporting – Custom, SLA- reports and availability reports.
OP5 Monitor is free for up to 20 devices, and has a pricing plan based on your specific requirements.
More Information and Official Website:
Download Link: