Jun 08, 2020 • Filed to: Solve Mac Problems • Proven solutions
It can always happen that you delete important data files from an SD card accidentally. Also, a damaged SD memory card can cause a data corruption. But don't worry, the good news is that you can get a powerful Mac data recovery software to help you get all deleted files back from an SD card.
In case your data files get overwritten, the first thing you need to do is to stop using your SD memory card. Do not save any new data on the SD card any more. If your SD memory card used in Android phone or digital camera, you need take out it from the devices. How do I recover SD card on Mac? Next, we will introduce the best SD card data recovery for you, and offer the specific steps to help you get deleted or lost data from an SD card on Mac.
Best memory card recovery software to recover files from SD, XD, CF card after deleting, formatting, not formatted error, corrupted sd card, damaged memory card, sd card blank, sd card io device error, sd card.
Part 1. The Best SD Card Data Recovery Software for Mac
When your files get lost from an SD card, they are not gone forever. Instead, the files are stored on the device in an invisible way. If you want to access and restore them, just get a trustworthy data recovery program for you. Here, we prefer the product from Wondershare Recoverit.
Recoverit Data Recovery is a reliable SD card recovery program that allows you to perform Mac data recovery process on both Windows and Mac platforms, especially the SD card data recovery. It helps you to recover 1000+ types and formats of data, including the SD card photos, videos, audios and many more files.

Regardless of the types and models of SD card you use, it does recover deleted or lost data from SD card on Mac. Sony, SanDisk and Lexar SD cards are no exception. It also supports a wide range of SD cards, such as, MicroSD card, SDHC, SDXC, CF card, xD card, MMC card, memory stick etc.
To meet different needs of storing data on different devices, the filesystem varies, for example, APFS, HFS+, FAT (FAT16, FAT32), exFAT, NTFS, etc. But the compability is one of the issues for different filesystems. Well, take it easy! The SD card recovery software can help you out, if you find data lost.
Video Tutorial on How to Recover Files from SD Card
Part 2. How to Recover Deleted Files from SD Card on Mac
Download and install Recoverit SD Card Recovery software on your computer. Connect your SD card to the Mac computer and follow the nest steps to recover SD card on Mac.
Step 1 Select Your SD Memory Card
To recover files from SD card, go to select your SD card which listed on the 'External Devices' section and click 'Start'.
Step 2 Scanning the SD Card on Mac
Next, it will start scanning your SD card. It will take a while to search the SD card for your lost, deleted or formatted data files.
Step 3 Preview Recovered Photo and Get them Back
After the scan completes, you can check all recoverable data files like photos. You can preview some recoverable photo files, select your data and click 'Recover' button to retrieve them back.
Note: Don't save the recovered files on your SD Card which get deleted or damaged. Save all files on your computer hard drive or get a save external device.
Part 3. Precautions Against SD Card Data Loss
In case of another data loss from SD card in the future, it is strongly suggested that you should take the following simple measures in your daily life.
1. SD Memory Card Data Loss Scenarios:
SD Card like MicroSD is the most popular external storage media used in Android phone, digital camera, camcorder, tablet and other devices. Get to know more about the symptoms of damaged or corrupted SD card, you may to avoid data loss or unintentional deletion. But the most important thing is that you should make your data files backup regularly.
- You are unable to copy, save or delete the data files in your SD memory card.
- Most of the data files like photos and video on your memory card are missing.
- The error message 'Write-protected' occurs when you try to copy some contents.
- The message 'SD card is not formatted. Do you want to format it now?'.
- 'SD card is not accessible. The file or directory is corrupted and unreadable.'
- 'Read / Write error on SD card' while you try to read the memory card through a system.
- The error messages reading 'memory card error' or 'corrupt memory card' while trying to access your data on the card.
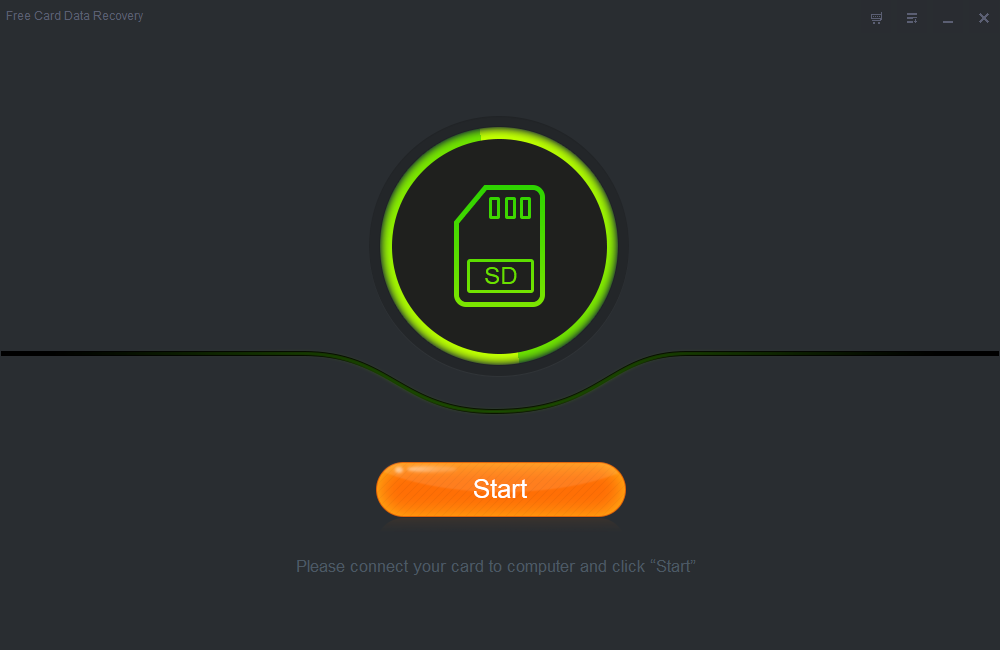
2. How to Remove SD Cad from Mac Safely
In order to protect your data on the SD card against corruption and loss, you need to always remove your SD card from Mac in a safe way. So, how do you eject a memory card from a Mac safely? Drag the SD card device to the Trash on the Mac. Once you find the icon on the behalf of the memory card disappears, you can eject the card from Mac without damaging it.
However, there are still some tips that you should take to avoid data loss. For example:
- Don't interrupt the data transfer. Before you remove the SD card from Mac computer, you should wait until the process of transferring data completes.
- When your Mac is in the sleeping mode, don't eject the SD memory card. Wake up the computer first and then you can unplug the card safely.
- The same. If you want to remove the SD card from external devices like digital camera and cell phone, you shouldn't do it during the data transfer.
Take the measures to rescue your data. If not, get Recoverit Data Recovery for Mac software immediately. With it, you can easily get your data back in 3 steps. It also supports to recover any data files from any device like computer hard drive, digital camera, USB flash drive and other storage media. Download and try it for free now.
What's Wrong with Mac
Best Micro Sd Recovery Software

Micro Sd Card Recovery Tool
- Recover Your Mac
- Fix Your Mac
- Delete Your Mac
- Learn Mac Hacks