This guide will take you step by step through the process of configuring your Windows 10 computer for remote connections, and then setting up macOS to make those connections. This will allow you to view, control and use your Windows 10 PC remotely from your Mac.
Set Up Windows for Remote Connections
Remote Desktop Between Mac And Windows Apps 2017
- Open your Windows Settings and select the System option.
- From the menu on the left side of the window, select Remote Desktop
- Toggle the Remote Desktop switch to ON
- When prompted, click the Confirm button.
- In order to make sure your PC is always available for remote connections, click the Show settings link
- In the Power & sleep section make sure that Sleep is set to Never
- Now there should be a check in the box labelled Keep my PC awake for connections when it is plugged in
- That’s it for the Windows settings – now switch over to your Mac.
Set Up and Configure Microsoft Remote Desktop on Your Mac
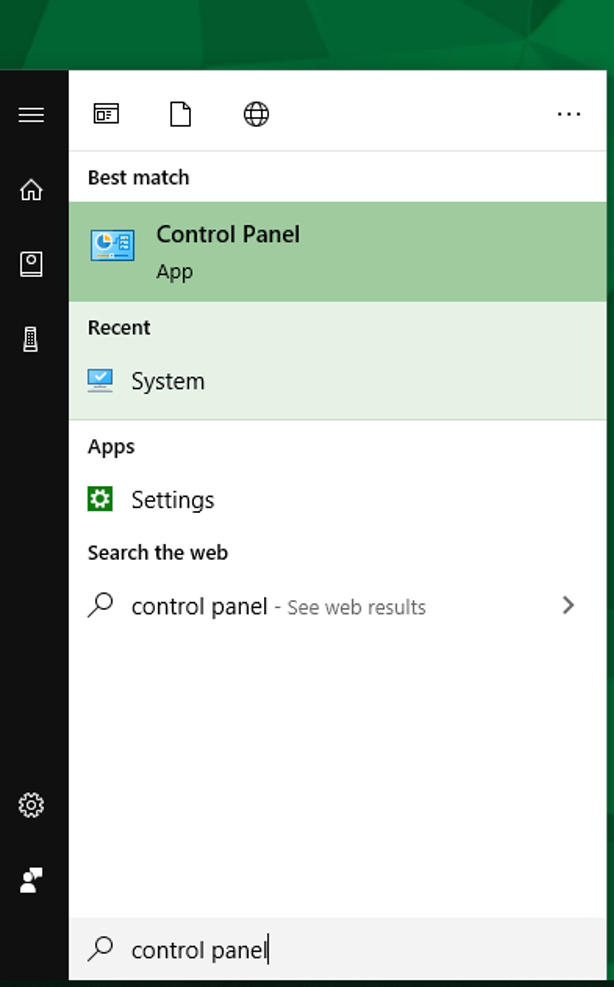
First published on CloudBlogs on Oct, 21 2013 My name is Olof Mases, program manager on the Remote Desktop Virtualization team, and I am excited to announce, in addition to the General Availability of Windows Server 2012 R2, that our Remote Desktop apps for iOS, Mac OS X, and Android are now available for download from the App Store, the Mac App Store, and the Google Play Store.
- Start by heading over to the Mac App Store and install Microsoft Remote Desktop, which is completely free.
- Once the installation has completed, launch Microsoft Remote Desktop from your Applications folder.
- Select either Yes or Not now depending on your preference.
- Click the big Continue button.
- Now you’ll probably be prompted to allow access for a couple of things – the first is to allow Microsoft Remote Desktop to access your microphone. Click OK
- Then click OK when you’re prompted to allow Microsoft Remote Desktop access to your camera.
- Once you’ve reached the main MRD screen, click the Add PC button.
- From here you’ll need to enter some info about your Windows computer. The first is the IP address your PC is using. If you need help figuring that out, it’s super easy and can be done by following the instructions found in this guide. Then give this connection a “friendly name” – something that indicates which PC you’re connecting to. This is particularly helpful for when you setup multiple remote connections. Finally, click the Save button.
- Double-click the newly created Remote Desktop.
- When prompted, enter the username and password that you use on your Windows computer.
- You may get a warning regarding certificates – click Continue if you do.
- Ta-da! You’re now able to view and control your Windows computer from your Mac. Note: your Windows desktop wallpaper won’t be displayed – it’ll just be a blank background. Microsoft does this to make the connection faster.
- That’s it – you’re all done. You can now control a Windows 10 PC from your Mac!
Applies to: Windows 10, Windows 8.1, Windows Server 2019, Windows Server 2016, Windows Server 2012 R2
We're often asked how the different Remote Desktop clients compare to each other. Do they all do the same thing? Here are the answers to those questions.
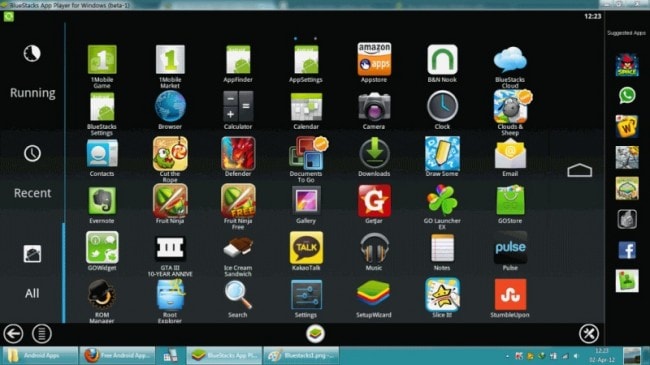
Redirection support
The following tables compare support for device and other redirections across the different clients. These tables cover the redirections that you can access once in a remote session.
If you remote into your personal desktop, there are additional redirections that you can configure in the Additional Settings for the session. If your remote desktop or apps are managed by your organization, your admin can enable or disable redirections through Group Policy settings or RDP properties.
Input redirection
| Redirection | Windows Inbox (MSTSC) | Windows Desktop (MSRDC) | Windows Store | Android | iOS | macOS | Web client |
|---|---|---|---|---|---|---|---|
| Keyboard | X | X | X | X | X | X | X |
| Mouse | X | X | X | X | X* | X | X |
| Touch | X | X | X | X | X | X (except IE) | |
| Pen | X | X |
Remote Desktop To Windows On Mac
*View the list of supported input devices for the Remote Desktop iOS client.
Port redirection
| Redirection | Windows Inbox (MSTSC) | Windows Desktop (MSRDC) | Windows Store | Android | iOS | macOS | Web client |
|---|---|---|---|---|---|---|---|
| Serial port | X | X | |||||
| USB | X | X |
When you enable USB port redirection, any USB devices attached to the USB port are automatically recognized in the remote session.
Other redirection (devices, etc.)
| Redirection | Windows Inbox (MSTSC) | Windows Desktop (MSRDC) | Windows Store | Android | iOS | macOS | Web client |
|---|---|---|---|---|---|---|---|
| Cameras | X | X | X | X | |||
| Clipboard | X | X | X | Text | Text, images | X | text |
| Local drive/storage | X | X | X | X | X | ||
| Location | X | X | |||||
| Microphones | X | X | X | X | X | ||
| Printers | X | X | X (CUPS only) | PDF print | |||
| Scanners | X | X | |||||
| Smart Cards | X | X | X (Windows logon not supported) | ||||
| Speakers | X | X | X | X | X | X | X (except IE) |
*For printer redirection - the macOS app supports the Publisher Imagesetter printer driver by default. They do not support redirecting native printer drivers.