Feb 15, 2020 How To Use Samsung's Data Migration Software - Just a quick video on how to use Samsung's Data Migration Software version 3.1 This is an OS and data migration updated for 2020. May 19, 2015 1. Is the issue actually resolved for Mac users? Are there any guides, resources for installing the drive in my Macbook Pro early 2011? I know close to nothing about this. Do I need to use the Samsung data migration software? Do I need to update my OS? People have mentioned having to install separate TRIM software. I don't know what.
Samsung 840 Pro SSD is one of the best Solid State Drive (SSD) released by Samsung. It can speed up your desktops and laptops to a great extent as it uses flash technology for data storage and access. This is the fastest SSD available in the market till date. By upgrading to Samsung 840 Pro SSD, you can have noticeable change in speed of file movements, menu operations and application load times. The speed of SSD is 30% more when compared to HDD. Hence data maintenance is easy in SSD when compared to HDD.
It is very rare situation to lose data from Samsung SSD drives; since they don’t have moving parts, there is no chance of mechanical failure. Also SSDs are not affected by magnetic field, so there is no possibility of data getting erased due to magnetic effect. But data from Samsung 840 Pro SSD can get lost due to any human mistakes or logical drive failures. Below listed are few scenarios in which data from Samsung 840 Pro SSD is lost:
- File system corruption: File system of Samsung 840 Pro SSD may get corrupted due to virus infection, sudden system reboots, etc. Data on SSD cannot be accessed by user when file system turns RAW
- Deleted while anti-virus scan: Anti-virus program helps you detect any threats on files and fix the problems. Sometimes, while fixing the files it deletes certain files and folders from Samsung 840 Pro SSD
- Accidental deletion: Users may accidentally delete files from Samsung 840 Pro SSD of your computer while deleting other files or while performing other task with lack of attention
- Emptying recycle bin: Emptying Recycle Bin without verifying contents in it will erase them permanently from Samsung 840 Pro SSD
- Formatting: Formatting Samsung 840 Pro SSD r its partitions for some purpose without taking data backup will result in loss of huge amount of data

When data is lost from Samsung 840 Pro SSD due to any of above mentioned causes, you can make use of backup copy to restore files. But if you don’t have backup of lost data, what will you do? Don’t think that data is lost forever; you can bring back data from Samsung 840 Pro SSD by employing a suitable data recovery tool.
SSD data recovery software:
Yodot Hard Drive Recovery is one such excellent data recovery tool that can be used to restore data from Samsung 840 Pro SSD on Windows OS. Even though it is named as hard drive recovery tool, it can retrieve data from Samsung 840 Pro SSD due to any reason. Apart from this, using this application you can even rescue lost partition from SSD as well. Other than Samsung SSD, you can retrieve files from SSDs of different brands like Western Digital, Seagate, Crucial, etc. Along with SSD and HDD, restoring data from external hard drives, iPods, memory cards, flash drives and storage media is possible through the use of this data recovery program.
Procedure to restore data from Samsung 840 Pro SSD:
- Download SSD data recovery software and install it on your Windows computer
- Run the utility and select “Formatted / Reformatted Recovery” or “Partition Recovery” from main screen depending on loss scenario
- Then select drive of Samsung 840 Pro SSD and click on “Next”
- Select file types that you are looking for and click on “Next”; otherwise select “Skip” option to scan for all file types
- Software starts scanning selected SSD drive and retrieves lost and deleted data
- You can view list of files and folders recovered from Samsung 840 Pro SSD drive after completion of scan process in “Data View” and “File Type View”
- There is an option to save recovery session, using which you can save entire recovery session and resume it later whenever you want to preview or save recovered data
- Save files on a location on computer by browsing and selecting “Save” option
Tips:
- Keep regular backup of essential data on your SSD drive to some other external storage drive
- Use UPS to overcome data loss due to sudden power outage
Related Articles
One of the easiest way to retrieve lost or formatted data from Asus Laptop SSD hard drive is given here.
Go through the article, you will come to know the exact procedure for restoring data from Crucial M4 Solid State Drive.
Here you will get easy, simple and safe way of retrieving data from dead Solid State Drive (SSD) on Windows system.
See how it is easily possible to get back data from inaccessible SSD media on a Windows PC.
Visit this page to get accurate way to recover data lost or missing from Intel SSD 320 300GB on Windows PC.
If your Kingston SSDNow V300 solid-state drive is no longer functional and you need to retrieve files from it, then click here.
Go though this page in order to recover erased or lost data from Lenovo Laptop with SSD drive.
Discover the simplest way of restoring data from Plextor M6e SSD on Windows system by visiting this page.
Know how to recover missing or deleted data from Plextor PX-256M6M SSD on Windows system.
Read this page to recover data from Samsung 1TB 840 EVO-Series SATA III Internal SSD in an easy way.
This page helps you to recover data from unrecognized SSD drive on Windows.
Have you lost / erased any data from SanDisk Extreme 480GB SSD on PC? Then this page will guide you how to recover lost data.
Yodot tool offers a simple means to safeguard data on a SSD media suffering raw read error rates
This article states about how to regain data from Notebook SSD on Windows system.
Wondering how to retrieve lost data from OCZ vertex SSD on Windows PC? Then click here to avail best answer.
Go through this article to know about solution to get back data from SSD after Windows upgrade as well as understand the key points to avoid SSD corruption.
Navigate through this page to find out best method to retrieve data from bad SSD on Windows PC.
Use appropriate data recovery procedure mentioned here to retrieve lost data from failed SDD on Windows PC.
This page consists of simplest and easiest way to recover data from Supernova SSD on Windows system.
Know about the simplest way of retrieving files from formatted/re-formatted SSD drive on Windows OS.
Visit this page to explore the simplest procedure of recovering lost partition from SSD drive.
Here is a secure data recovery application that helps you to restore data from SSD after failed to read data from the disk error.
Go through this page to discover necessary information about restoring lost files and folders from Seagate SSD on Windows OS.
Is your hard drive crashed after replacing it with SSD and the system won’t boot from the new SSD? Then visit here to cope this situation…
Are you searching for solution to restore data from SSD drive which crashes often? Then navigate through this page.
Click here to know excellent way of extracting data from corrupted or unreadable SSD on Windows laptop.
Does your Windows SSD not booting after upgrade? Then read this article to make it bootable
Go through this article and get to know an ideal solution to recover data when SSD drive wont boot on your system.
Useful links
Samsung Data Migration Software Mac
Support
Resources
Follow us on Social Media
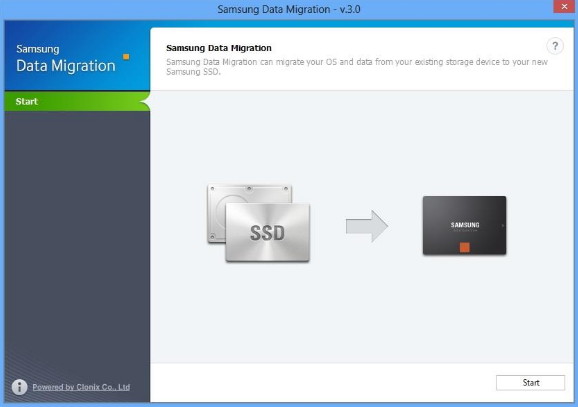

NOTE:This guide was written with a view to migrating a system drive - the C: drive, where Windows is installed. Simply copying the files from such a drive to another will not result in a bootable drive, so it must be cloned instead via software like that which is described below. I have been told that this same software may not work for cloning drives with do *not* have Windows installed, but in that case you can simply copy all the files and folders from one drive to another without the need to specifically clone the drive.
This guide will walk through the process of cloning an existing Windows system to a Samsung brand solid-state drive (SSD). Doing this can be a great upgrade for folks currently using a hard drive, since SSDs are much faster, as well as those who have a small SSD already and need to move up to a larger drive. I've run into that myself a few times over the years, and have moved my main system from a 80GB drive to 120GB, then 240GB, and most recently to a Samsung 840 EVO 500GB drive. If you are using an Intel drive instead, we have a guide to their migration tool as well.
1) With the computer turned off and opened up, connect your new Samsung SSD to the system by plugging a SATA cable into your motherboard’s SATA controller and then connecting the other end of the cable and a SATA power connector to your new SSD (typically there is a free power connector on the same cable that is plugged into your existing disks). You can also use an external USB adapter, if you don't want to open the computer up just yet or don't have a spare SATA cable, though transferring via USB will generally be slower than with the drive connected internally.
2) Turn the computer on and download the Data Migration Software from Samsung’s website.
3) Once you’ve downloaded the .zip file above, extract the .exe inside it and then run that installer.
4) Proceed with selection of the language you want (English, for most of us) and acceptance of the license terms:
5) Once the installer completes, it will automatically run the Samsung Data Migration Software. The first thing it does is check to see if a newer version is available, and if so it offers the option to upgrade. It is generally best to use the latest version, so if there is an upgrade available click on Update:
6) If you updated, it will now install the new version - effectively sending you back to step #4 above. Go ahead and follow that step again, then move on to #7.
7) Once successfully installed and launched, the 'Start' page for the Samsung Data Migration Software looks like this:
8) Click on Start in the bottom right hand corner. The program will proceed to a page showing the source and target drive options available:
9) Make sure the drive you want to clone from is selected at the top, and the new Samsung SSD is selected at the bottom. The software will only let you copy to a Samsung SSD, so that helps protect against accidentally copying onto another drive in your system - but still, be careful to make sure you pick the right drive since anything on the target drive will be wiped out. When ready, click 'Start', and then click 'Yes' to confirm you have made the proper drive selection and are aware the target drive will be wiped clean:
10) The cloning process will now begin. Be careful not to disconnect any drives or turn the system off during the cloning process. It is also recommended that you not edit any files on the system or use the computer while this process is going on. Any open files cannot be cloned properly. The Samsung Data Migration Software will display the progress and estimated time to completion:
11) When the cloning process is finished, you will be greeted by the completion screen:
12) At this point you can 'Quit' out of the Samsung Data Migration Software - which will prompt you to shut down the computer:
Kingston Data Migration Software
13) With the system turned off, remove your original drive and put the new Samsung SSD in its place. When you turn the system back on it should be exactly as it was with the previous drive, except that you are now running off a super-fast SSD! Once you are confident that the process went well and the new drive is working for you, you can re-use the older drive for something else: additional storage in the same computer, or if it was already a SSD (just smaller / older than the new one) to upgrade another computer you have. If you do put it back in the same computer, you may need to go into the BIOS to ensure that the new SSD is set to be the primary boot drive (so that the system no longer boots to the older drive).