How to Fix App Store Asking for Wrong Apple ID and Password. If the app you want to update is a free app, then here’s a easy solution for that. Just go to your home screen and uninstall the app from your device. Then go again to App Store and install them again. Now this app is linked with your Apple ID and if you want to update it, the app.
We at PowerMax understand that with the advent of our new, digital society, we still are not immune to a plethora of applications, registrations & paperwork. Sometimes it seems as though everything we do requires filling out a two page document in addition to an email address, AND a password; at least eight characters, AND at least one number, AND one letter, AND a capital letter, AND one symbol… you get the idea.
As for emails, a computer user typically has two open email addresses at a time: one for personal use and another for work. A secure, well thought out email and password can mean the difference between being hacked and always having your information protected. However, over time, they can be easy to forget, and sometimes – as with your Apple ID – you’ll need to change it.
Change the Apple ID on your Mac
Changing an Apple ID when you know your email address is simple.
- Sign out of the Apple computers and devices that use your current Apple ID,
- Then sign in to the account on a selected device or computer.
- For users with two-factor authentication, which is highly recommended, wait for the number to arrive by text or email then add it as a second step when prompted.
- Once
login is complete, the email address/Apple ID can bechanged directly in the Account Settings window. - Click on edit and follow the prompts to change the email
- A verification email with a verification code will be to the newly provided email.
- Log in with the new Apple ID.
- Enter the code in the email to complete the process.
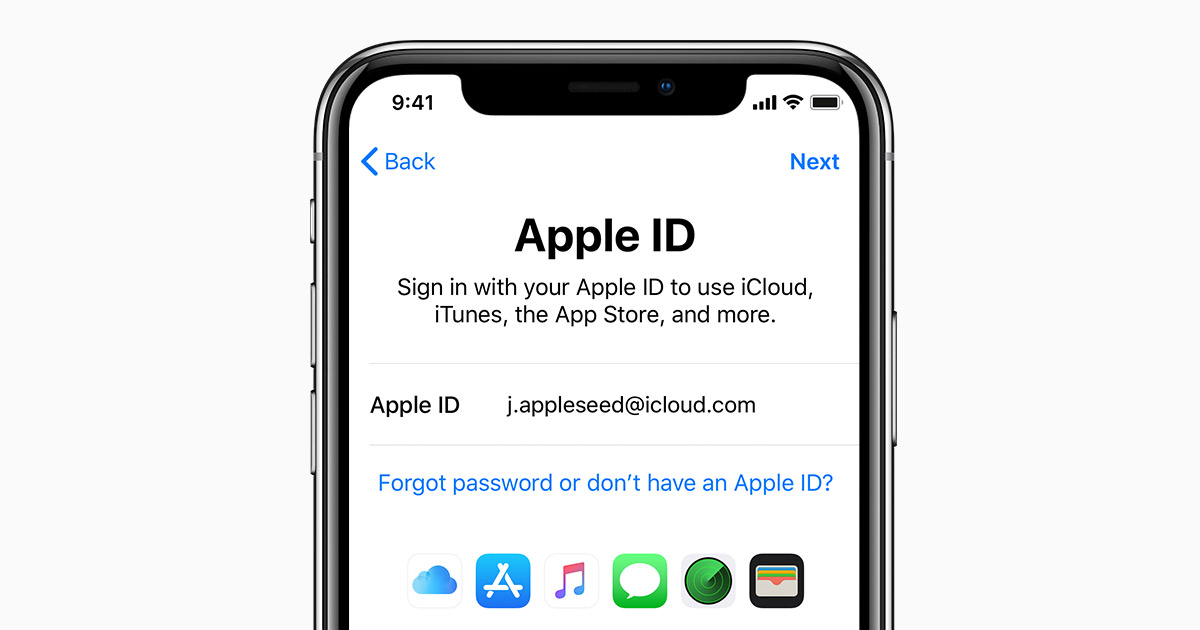
Can’t Remember Your Current Apple ID?
Sometimes it’s been a while since you’ve logged in and can’t remember which email address you used. Perhaps you’ve transposed the T and the Y in your Apple ID and you can’t figure out how to access your account. There’s still a way to log in and make changes. Find out which email address that you used to sign up for your Apple ID by checking the account information of current applications. For example:
iCloud:
- Go to the Apple Menu.
- Open “System Preferences.”
- Click on “iCloud.”
- Look to the left on the window that pops up for your full name and email address linked to your Apple ID.
Mail:
- Open “Mail.”
- Click on “Mail.”
- Select “Preferences.”
- Click on “Accounts.”
Calendar:
- Open “Calendar.”
- Click on “Calendar.”
- Select “Preferences.”
- Click on “Accounts.”
Update Apple Id Settings Macbook
FaceTime:
- Open “FaceTime.”
- Click on “FaceTime.”
- Select “Preferences.”
- Click on “Settings.”
For Messages:
Apple Latest Update For Mac
- Open “Messages.”
- Click on “Messages.”
- Select “Preferences.”
- Click on “Accounts.”
Still unable to find the email address linked to your Apple ID? You can check your iTunes purchases as well.
- Go to iTunes.
- Click on any of the purchases you made.
- Select “Edit.”
- Click on “Get Info.”
- Click on the “File” tab.
- Scroll down to the part that says “Purchased by.”
- You will find the email address linked to your Apple ID next to your name.
Once you’ve determined which email address you used last, go to your account page, login and replace your current email address with a new one. Then verify the new email address.
How to Change the Apple ID to a Different One
The procedure above applies if you wanted to change the email address linked to your Apple ID, but if you want to simply log out of the Apple account that you are currently using on your Mac and log back in using a different Apple ID, you can do that by going through the following steps:
iCloud:
- Go to the Apple Menu.
- Open “System Preferences.”
- Click on “iCloud.”
- Type in the Apple ID that you wish to use on your Mac followed by the password.
- Click on “Sign in.”
iTunes:
- Go to iTunes.
- Select “Account.”
- Click on “Sign in.”
- Type in the Apple ID that you wish to use on your Mac followed by the password.
- Click on “Sign in.”
iMessage:
Update Mac App Without Apple Id
- Go to “Messages.”
- Select “Preferences.”
- Click on “Accounts.”
- Type in the Apple ID that you wish to use on your Mac followed by the password.
FaceTime:
New Apple Update For Mac
- Open FaceTime.
- Type in the Apple ID that you wish to use on your Mac followed by the password.
- Click on “Sign in.”
TheApp Store:
- Go to the Apple website
- Click on the shopping bag icon.
- Select “Account.”
- Go to “Account Settings.”
- Select “Update Your Apple ID Sign-in.”
- Type in the Apple ID that you wish to use on your Mac followed by the password.
Check back with the PowerMax blog periodically for all kinds of helpful tips, tricks and how-to’s.