While Runtime Broker is a legitimate Windows process, it has acquired the reputation of causing high RAM and CPU Usage. You will find below the steps to Fix High CPU Usage by Runtime Broker in Windows 10.
Feb 24, 2020 Use the following diagnostic procedure to identify the component causing the high CPU usage. For the What to scan property, click Specified File Types Only. Click Specified. Enter a value of ZZZ. Repeat these steps for High Risk processes and Low Risk processes if they are enabled. If your Mac is using an earlier version of any Mac operating system, you should install the latest Apple software updates, which can include important security updates and updates for the apps installed by macOS, such as Safari, Books, Messages, Mail, Music, Calendar and Photos. I had a Gmail account that was closed still signed into my Mac's system preferences. Once I removed the account, accountsd went from 83% CPU to 0.01 after 30 seconds, my CPU temp went down from 183F to 106F, and my fans stopped running at high speed. I agree with most in regards to a Gmail account being the common denominator.
What is Runtime Broker
Runtime Broker (RuntimeBroker.exe) is an executable file located in System32 Folder on computers running Windows operating system.
The main task of Runtime Broker is to make sure that applications running on the computer have the required permissions to run on the system.
Hence, Runtime Broker can also be described as security broker or middleman between Applications and the Hardware on a Windows computer.
How to Fix High CPU Usage by Runtime Broker
Users affected by High RAM and CPU Usage by Runtime Broker have reported noticing as much as 5o% CPU and 1 GB RAM being used by Runtime Broker on their computers.
Microsoft recommends terminating Runtime Broker Process, if this service is using more than 15% of memory on your computer.
However, terminating Runtime Broker Process helps only if the Runtime Broker is bothering you once in a while.
If the problem keeps re-appearing, you can use other methods as provided below to permanently fix the issue of High CPU Usage by Runtime Broker on your computer.
1. Stop Runtime Broker Process in Task Manager
1. Right-click on the Start button and click on Task Manager.
Note: You can also use Ctrl-Shift-Esc shortcut to open Task Manager.
2. On Task Manger screen, right-click on Runtime Broker and click on End Task.
As mentioned above, terminating Runtime Broker using the Task Manager is a temporary solution.
Runtime Broker will once again launch itself when you restart your computer and start using Windows Apps.
2. Uninstall Faulty Apps
According to Microsoft, Runtime Broker usually causes high RAM and CPU Usage due to the presence of incompatible or faulty Apps on your computer.
If you are noticing High CPU Usage after installing a particular App, you can uninstall the App and see if the problem goes away.
3. Disable Get Tips & Tricks
As you must have noticed, Windows 10 brings interesting Tips and Tricks from Microsoft. However, this feature has also been linked to High CPU Usage and other problems.
1. Go to Settings > System.
2. On the next screen, click on Notifications & Actions in the left-pane. In the right-pane, disable Get tips, tricks, and suggestions as you use Windows option.
Users have reported significant reduction in Runtime Broker activity after making this single change on their computers.
4. Disable Updates from More Than One Place
In order to deliver timely updates, Microsoft make use of other computers on your Network and also other PC’s on the internet.
Disabling this option has helped users to reduce Runtime Broker activity on their computers.
1. Go to Settings > Updates & Security.
2. On the next screen, click on Delivery Optimization in the left-pane. In the right-pane, scroll down and disable Download from other PCs option.
3. Restart your computer.
5. Disable Background Apps
Allowing Apps to run in the background usually leads to waste of resources, as you may not even be using many of these Apps.
1. Go to Settings > Privacy.
2. On the next screen, click on Background Apps in the left-pane. In the right-pane, you can disable Let apps run in the background option.
The other option is to scroll down on the same page and disable specific Apps from running in the background.
6. Switch Lock Screen Background
Switching Lock Screen Background type to Picture is another solution for the issue of High CPU usage by RunTime Broker in Windows 10.
1. Go to Settings > Personalization.
2. On the next screen, click on Lock Screen in the left-pane. In the right-pane, set the Background type to Picture.
7. Remove OneDrive
By default, the OneDrive App is set to start automatically and remains active in the background on your computer.
You should consider Disabling or Uninstalling OneDrive App from your computer, if you are not actively using this App.
At times, Firefox may require significant system resources in order to download, process, and display web content. If you are experiencing periods of sustained high resource usage while using Firefox, this article presents some options for you to review.
- The CPU (Central Processing Unit) is the 'brain' of the computer.
- The RAM (Random Access Memory) or Memory helps your computer perform multiple tasks at the same time.
- When your system resources are being heavily used, the overall performance and stability of the computer can be impacted.
- Depending on your operating system, you can review and monitor resource usage through specific tools. See the Use additional troubleshooting tools section below for more information.
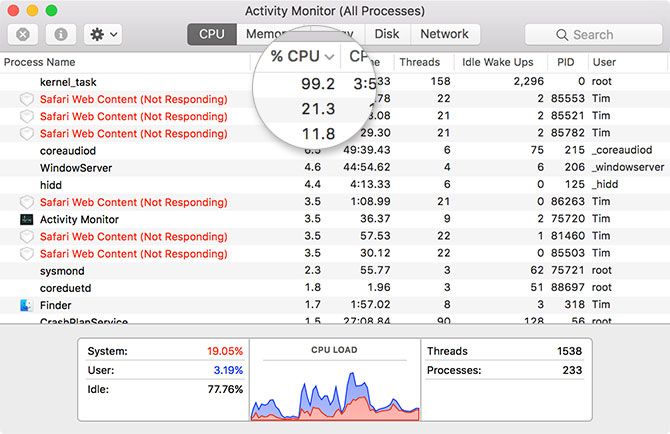
Table of Contents
- 12Use additional troubleshooting tools
The latest Firefox version may include performance improvements. Update Firefox to the latest release.
Firefox may use more system resources if it's left open for long periods of time. A workaround for this is to periodically restart Firefox. You can configure Firefox to save your tabs and windows so that when you start it again, you can start where you left off. See Restore previous session - Configure when Firefox shows your most recent tabs and windows for details.
Extensions and themes can cause Firefox to use more system resources than it normally would.
To determine if an extension or theme is causing Firefox to use too many resources, start Firefox in its Safe Mode and observe its memory and CPU usage. In Safe Mode, extensions and themes are disabled, so if you notice a significant improvement, you can try disabling or uninstalling extensions.
- For more information on starting Firefox in Safe Mode and on how to find which extension or theme is causing your problem, see Troubleshoot extensions, themes and hardware acceleration issues to solve common Firefox problems.
Many web pages have content you don't need, but which still use system resources to display its content. Firefox's built-in content blocking can help save resources by preventing third-party tracking content from loading. See the Content blockingEnhanced Tracking Protection article for details.
Some extensions allow you to block unnecessary content; for example:
Find Out Which App Is Causing High Cpu Machines
- Adblock Plus and uBlock Origin allow you to hide ads on websites.
- NoScript allows you to selectively enable and disable scripts running on websites.
If Adobe's Flash Player plugin is installed, rendering Flash content in full screen can be accelerated by hardware. This can ease resource usage in case of a dedicated graphics card.
- Navigate to a page that shows a Flash video.
- Right-clickHold down the Ctrl key while you click on the video player and click Settings… in the context menu. The Adobe Flash Player Settings screen will open.
- Click on the icon at the bottom-left of the Adobe Flash Player Settings window to open the Display panel.
- Check Enable hardware acceleration is selected.
- Click to close the Adobe Flash Player Settings Window.
Find Out Which App Is Causing High Cpu Machine
Each tab requires Firefox to store a web page in memory. If you frequently have more than 100 tabs open, consider using a more lightweight mechanism to keep track of pages to read and things to do, such as:
- Bookmarks. Hint: 'Bookmark All Tabs' will bookmark a set of tabs.
- Save web pages for later with Pocket for Firefox.
- To-do list applications.
Firefox hardware acceleration eases memory and CPU usage in many cases.Check in Firefox's performance settings that hardware acceleration is turned on. Also make sure that your graphics drivers are up-to-date.
With Multiprocess Firefox, also called electrolysis or e10s , Firefox runs web content for all tabs separately from the main Firefox process for increased security and performance. Using multiple content processes can further increase performance and minimize the impact of content process crashes. You can modify Firefox's performance settings to change the content process limit.
You can set between one and eight content processes. The default is eight. Having more content processes can improve performance when using multiple tabs but it will also use more memory. You can reduce the number of content processes if your computer is running out of memory.
Having many applications running simultaneously may cause your computer to run slowly and other applications to do so as well. By closing down some of the unnecessary applications, system usage will be reduced.
Firefox stores your data in various files in your profile folder. The file used for saving individual website settings might be corrupt. If you delete (or rename) that file, your zoom level settings will be reset but it could decrease CPU usage.
- Click the menu button , click Help and select Troubleshooting Information.From the Help menu, select Troubleshooting Information. The Troubleshooting Information tab will open.
- Under the Application Basics section next to Profile FolderDirectory, click . A window will open that contains your profile folder.Your profile folder will open.
Note: If you are unable to open or use Firefox, follow the instructions in Finding your profile without opening Firefox.- Click the Firefox menu and select Exit.Click the Firefox menu at the top of the screen and select Quit Firefox.Click the Firefox menu and select Quit.
- In your profile folder, delete the file content-prefs.sqlite. It will be recreated next time you open Firefox.
The Refresh Firefox feature can fix many issues by restoring your Firefox profile to its default state while saving your essential information.See Refresh Firefox - reset add-ons and settings for details.
There are a variety of troubleshooting tools that can be used both in Firefox and on your operating system to troubleshoot elevated system resource usage.
Firefox tools
- The Firefox Task Manager (not to be confused with Windows Task Manager) is a great tool to see what tabs and extensions are using the most system resources.
- The about:memory page allows you to troubleshoot specific issues relating to memory (for instance, caused by a website, an extension, a theme, etc.) and sometimes its button may help you instantly reduce memory usage. For guidance on use of about:memory visit about:memory.
- Even if you're not a programmer, you can try your hand at some other tools and tips Firefox developers use to debug leaks.
Operating system tools
- View how system resources are being used by checking the Windows Task ManagerPerformance tab (click on 'More details' in the Task Manager to show all tabs). See this Windows blog post at Microsoft's site for more information.
- View how system resources are being used by checking Activity Monitor. See How to use Activity Monitor on your Mac at Apple's site for more information.
- Although it's not included on every distribution of Linux, most versions of Linux have a graphical resource monitor. It's often called System Monitor, but there are other alternatives also available.
- Running the
topcommand in the terminal will display a list of all the running processes and their system resource consumption.
If you exhausted all tips in the previous sections and your memory usage is still close to the maximum, maybe it's time for you to add more memory to your computer. Adding RAM will provide a huge performance boost.
If you exhausted all tips in the previous sections and you are still experiencing high system resource usage, it may be time to upgrade your computer. As technology progresses, software is becoming more advanced and requires more powerful computers to run effectively.